Heb jij ook jouw nieuwe Galaxy S8 of Galaxy S8 Plus in goede orde ontvangen, of gaat dit spoedig gebeuren? Dan is het tijd voor een setje Galaxy S8 tips en trucs om je gelijk op weg te helpen.
Van de vingerscanner tot Bixby, en van een paar handige shortcuts tot het startschern: hieronder vind je alvast een flink aantal kleine en grote tips en trucs die je helpen om je nieuwe Galaxy S8 of S8 Plus vlotjes eigen te maken.
Galaxy S8 tips: Hello Bixby
Veel is er al geschreven over Bixby op de Galaxy S8 (Plus). Feit is, dat de digitale assistent nog lang niet volledig actief is, en al helemaal geen gesproken Nederlands verstaat. Ermee spelen is desalniettemin leuk, maar als je het Hello Bixby scherm toch liever niet telkens op je startscherm tegenkomt kun je ‘m gewoon uitschakelen.
Leg je vinger op een leeg deel van je startscherm, en je krijgt allerlei opties. Veeg nu naar rechts – naar het Hello Bixby scherm – en zet rechtsboven de schakelaar uit. Let op: de Bixby knop blijft gewoon actief. Hier zorg je alleen dat Bixby Hello geen onderdeel meer is van je startscherm.
Camera snel starten
De laatste jaren was één van de tofste foefjes op Samsung's Galaxy telefoons dat je de camera kon starten door twee keer achter elkaar op de Home knop te drukken. Dat werkt snel, simpel, en zorgt ervoor dat je de camera altijd direct bij de hand hebt. Maar inderdaad: op de Galaxy S8 (Plus) is de Home knop weg. Toch kun je de camera ook op deze toestellen snel starten.
Samsung heeft het snelstart-kunstje op de S8 (Plus) simpelweg verplaatst naar de Power knop. Druk daar twee achterelkaar op et voilà: de camera-app start direct en vlot op. Natuurlijk kun je dit ook uitschakelen – de eerste keer dat je dit trucje gebruikt vraagt je telefoon zelfs expliciet of je dit wilt. Toch is onze tip: gebruik deze mogelijkheid. Tenslotte is de beste camera uiteindelijk altijd die camera die je het snelst bij de hand hebt.
Overigens kun je deze instelling later ook nog wijzigen via Instellingen en vervolgens in het Geavanceerde functies menu onder het kopje Camera snel starten in- of uitschakelen.
Is de Galaxy S8 (Plus) echt waterdicht?
Net als de Galaxy S7 heeft de Galaxy S8 (Plus) ook een IP68 certificatie. Maar even voor de goede orde: dat betekent niet dat het toestel echt waterdicht is. Hij is wel waterbestendig, dus als er een glas water of andere vloeistof overheen gaat hoef je je nergens zorgen over te maken.
Om precies te zijn is de Galaxy S8 (Plus) bestand tegen onderdompeling in water van maximaal anderhalve meter diepte, gedurende 30 minuten of minder. Dingen die een hogere waterdruk veroorzaken – stromend water, bijvoorbeeld – kunnen ervoor zorgen dat deze waarden afnemen.
Dus: bij de gemiddelde aanraking met water Galaxy S8 (Plus) – plas, frisdrank, plensbui, etc. – is het toestel gewoon veilig. Maar ga er niet mee duiken. Onze eigen ervaring leert dat onderwaterfotografie (met de S7, in ons geval) weliswaar erg tof is, maar niet geheel zonder risico's. Het is maar dat je het weet.
Kies jouw favoriete scherminstellingen
Als je jouw Galaxy S8 (Plus) net hebt uitgepakt en ingeschakeld, valt ongetwijfeld op hoe mooi en scherp het beeld is. Toch staat de telefoon standaard niet op de hoogst mogelijke resolutie ingesteld, noch op de stand met de beste kleurweergave.
Ga in de Instellingen naar het kopje Display, en kies vervolgens Scherm-modus. Je kunt nu zelf kiezen voor verschillende modi. De Aanpasbaar display stand zorgt weliswaar voor de felste, meest verzadigde weergave, maar over het algemeen is de Basis of AMOLED-foto stand het meest natuurlijk en dus prettig om naar te kijken.
Terug in het Display menu vind je onder Scherm-modus ook de Schermresolutie optie. Kies die om over te schakelen van 2220 x 1080 full HD weergave naar de maximale 2960 x 1440 resolutie. Je ziet zo nog scherpere foto's en video's, maar vooral als je de S8 gebruikt in combinatie met de nieuwe Gear VR virtual reality is deze instelling verplicht.
Bedenk bij dit alles wel dat het toestel meer energie verbruikt op een hogere resolutie, dus als je tevreden bent met de standaard full HD instellingen, is het zelfs een goede idee om deze niet te wijzigen.
Installeer een tof thema
Hoewel Samsung Experience versie 8.1 op de Galaxy S8 (Plus) verreweg de best uitziende interface is die de Zuid-Koreanen ooit bovenop het Android besturingssysteem legden, blijft Samsung-thema's – vroeger: Theme store – een fijne plek. En sinds Android 7.0 vind je daar niet alleen thema's, maar ook losse achtergrondafbeeldingen én sets met icoontjes. Nieuwe designs voor het Always On Display zijn daar eveneens te vinden. Het is dus dé manier om het uiterlijk van de software op het toestel volledig aan je eigen smaak te laten voldoen.
Je vindt de Samsung-thema's als je je vinger op een leeg stukje startscherm legt, en vervolgens Achtergronden en thema's kiest. Leef je daar uit, en voor je het weet past alles helemaal bij je interieur. Of outfit. Of hond.
Waar is de Apps-knop? (ook: doe het zonder het Apps-scherm)
Als je je Galaxy S8 (Plus) voor het eerst hebt opgestart, zul je vergeefs zoeken naar de Apps-knop, rechtsonder op je startscherm. Je gaat nu naar je app-overzicht door omhoog te vegen. Maar als je liever toch gewoon die toets daar hebt, dan kan dat ook.
Leg wederom je vinger even op het startscherm en je ziet daar ook het icoontje Instellingen startscherm. Je kunt daar onder meer kiezen hoeveel apps er op het startscherm en in het applicatieoverzicht moeten worden getoond. Tevens vind je in dat menu de optie om de Apps-knop te tonen, of juist weer te verbergen, zodat je eventuele oude gewoontes gewoon kunt blijven volgen.
Eveneens een geinige optie voor de liefhebber: je kunt het scherm met apps volledig uitschakelen. Alle apps op je Galaxy S8 (Plus) worden dan direct op je start getoond. Voor sommigen is deze dan veel te vol, maar voor anderen is het misschien wel zo handig (een extra scherm minder).
Schermafbeeldingen maken
De afwezigheid van de Home knop op de Galaxy S8 (Plus) maakt het nemen van screenshots natuurlijk ook wat omslachtiger. Of beter gezegd: dat doet het niet, maar je moet wel even weten hoe je het nu kunt doen.
Dus om een schermafbeelding van je Galaxy S8 (Plus) vast te leggen houdt je de Power knop én de Volume omlaag knop eventjes tegelijk ingedrukt. Je merkt het vanzelf als je zo jouw Galaxy S8 screenshot hebt vastgelegd – en deze in de Galerij terug kunt vinden. Uiteraard doet ook Samsung's bekende veegbeweging het nog steeds, voor wie daar om onduidelijke redenen fan van is. Een uitgebreider uitleg van de volledige screenshot-functie vind je hier: Galaxy S8 (Plus) screenshot maken.
Geef de vingerscanner een kans
Jaja, we weten het. Samsung heeft de vingerscanner op de Galaxy S8 (Plus) niet de handigste plek gegeven, daar naast de cameralens. We noemden dit eerder als één van de nadelen van de Galaxy S8.
Maar wat blijkt? Zelfs deze gekke positie van de vingerscanner went na een tijdje. Je kunt je toestel direct ontgrendelen als je je vinger op de vingerscanner legt, omdat de scanner always on is – altijd aan staat dus. Dat gaat best wel vlot, en is zelfs relatief handig als je ‘m eenmaal snel kunt vinden. Meer erover schreven we al hier: Galaxy S8 (Plus) vingerscanner gebruiken.
Trouwens: je kunt ook over de vingerscanner vegen om zo direct je notificatiescherm in beeld – of weer uit beeld – te brengen.
Netflix op volledig scherm (of andere apps)
Je zult het ongetwijfeld tegen gaan komen op je spiksplinternieuwe Galaxy S8 (Plus): sommige apps vullen gewoon niet het hele, enorme scherm. Dit komt door de wat afwijkende resolutie en beeldverhouding van het toestel. Je kunt er dan voor kiezen om ze tóch volledig full screen te gebruiken. Wij nemen Netflix als voorbeeld.
Ga via Instellingen naar het Display menu. Je komt daar de optie Apps op volledig scherm tegen. Kies deze, en je krijgt een lijst met al je apps te zien – en een schakelaar die waarmee je het gebruik van het volledig scherm kunt inschakelen. Scroll naar beneden voor je vers geïnstalleerde applicaties. Zet de schakelaar erachter om – ook die app gebruikt nu het volledige scherm van de Galaxy S8.
In het specifieke geval van Netflix moet je zelf nog op het icoontje rechts onderin beeld tikken tijdens het kijken. Zo zorg je ervoor dat het volledige beeld echt gevuld wordt. De randjes – waar normaal toch niks te zien is – vallen dan wel weg, maar missen zul je ze meestal niet.
Meer!
Uiteraard dien je ons de komende tijd goed in de gaten te houden als je graag meer Galaxy S8 (Plus) tips en trucs te weten wilt komen. Minstens net zo tof: deel jouw favoriete tips en trucs hieronder met ons en de wereld. Bijvoorbaat dank!
Galaxy S8 (Plus) kopen
Als je van plan bent een S8 (Plus) aan te schaffen, en graag uitgebreid aanbiedingen vergelijkt dan kun je terecht in onze vergelijkers: Galaxy S8 kopen met abonnement en Galaxy S8 Plus kopen met abonnement – of je vindt snel jouw deal in de beknopte tabellen hieronder:









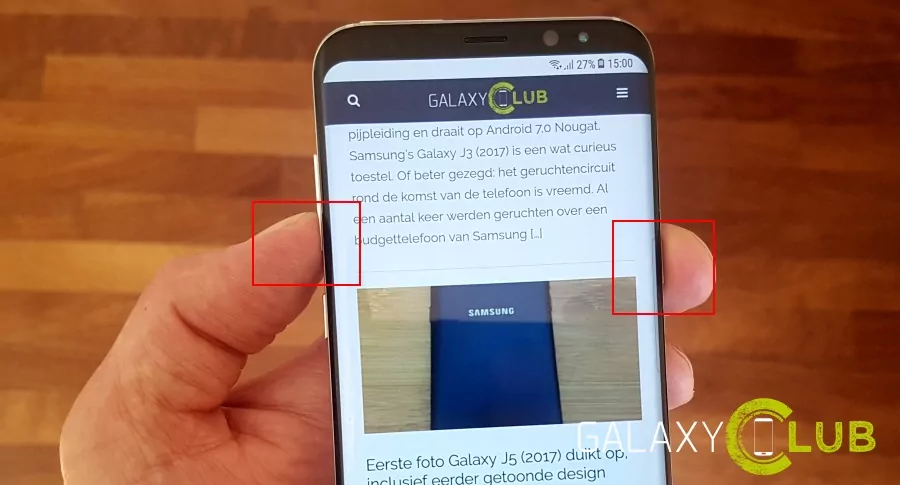



Linda says
Ik heb mijn S8+ nu een tijdje, maar ik heb een vraagje. Wellicht dat iemand hier het antwoord weet.
Is een een mogelijkheid om die donkere achtergrond van de app drawer te veranderen? Of moet ik dan toch een andere launcher gaan installeren?
Michel says
Als je een lichte achtergrondafbeelding kiest, wordt deze ook lichter, maar helemaal licht zal ‘ie denk ik nooit worden (want: hij wordt juist donkerder gemaakt daar voor het contrast). En dat is ook niet in te stellen, voor zover ik weet…
Yvan Dumarey says
Ik heb een S 8+ met europese simkaart ,binnenkort ga ik naar Thailand voor enkele maanden (5) mijn vraag is kan ik daar een thaise simkaart gebruiken ?
Marco says
Ja hoor, ik heb ook de S8+ en laat op Airport Bangkok gelijk een Thai sim erin zetten en activeren. AIS, DTAC, TRUEMOVE zijn allemaal prima.
Marijke says
Waar vind ik mijn notities terug op s8