Met deze eerste batch Samsung Galaxy S22 (Ultra) tips en trucs ben je direct goed op weg met je nieuwe telefoon. Overigens: ook als je een andere Samsung telefoon met One UI 4.x hebt, kun je met de meeste onderstaande tips uit de voeten.
Galaxy S22 (Ultra) tips
Ah, jij hebt jouw Galaxy S22, S22+, of Galaxy S22 Ultra al in huis? Of je wilt gewoon een paar goede tips en trucs lezen die je kunt gebruiken op iedere Samsung telefoon met de nieuwste software (Android 12, One UI 4.x)? Dan zit je hier goed. Dit zijn de dingen die wij direct deden na ontvangst van onze redactionele S22 Ultra. Ow, en als je nog géén S22 hebt, check je natuurlijk ook onze Samsung Galaxy S22 Ultra review. Maar nu: tips!
Achtergrond en Kleurenthema
Dus je hebt je gloednieuwe Galaxy S22 uitgepakt, aangezet, het instelproces doorlopen, en kijkt nu naar de standaard achtergrond en kleurenschema. Dat kan mooier. Om direct een groot deel van het uiterlijk van de One UI interface zelf te bepalen, stel je een eigen wallpaper in.
Ga via Instellingen naar Achtergrond en stijl. Onder Mijn achtergronden vind je alle standaard achtergrondafbeeldingen, maar via Galerij kies je je eigen foto's of gedownloade plaatjes. Bij Achtergrondservices kun je kiezen voor verschillende manieren om automatisch afwisselende achtergronden te gebruiken op het Vergrendelscherm.
Het tofst is het, een eigen achtergrond te kiezen via Mijn achtergronden of de Galerij. Je krijgt dan na het instellen van de afbeelding zelf ook de optie Kleurenpalet te zien. De Galaxy S22 genereert op basis van de gekozen afbeelding automatisch een aantal kleurenschema's voor de interface. Daaruit kun je er eentje kiezen, zodat interface en wallpaper altijd mooi bij elkaar passen. Schakel Palet toepassen op app-pictogrammen in om de icoontjes van Samsung's eigen apps een bijpassende dezelfde kleur te krijgen.




Schermoptimalisaties
Los van de interface, valt er ook aan het beeldscherm van de Galaxy S22 het een en ander te optimaliseren. Je vindt alle benodigde opties via Instellingen in het Display menu. Kies bij Scherm-modus de optie Natuurlijk als je een natuurlijke kleurweergave mooier vind dan de knallende kleuren die standaard van het scherm afspatten.
Heb jij een S22 Ultra, en wil je de allerhoogste beeldkwaliteit? Zet de Schermresolutie dan op WQHD+ (3088 x 1440). Deze optie is niet voorhanden op de S22 en S22+.
Als je je ook irriteert aan een scherm wat te pas en te onpas vanzelf uitgaat, pas dan de instelling onder Time-out scherm aan naar (bijvoorbeeld) 10 minuten.




Gebruik je jouw Galaxy S22 met een stevige screenprotector (of terwijl je handschoenen draagt)? Zet de schakelaar achter Aanraakgevoeligheid dan aan, zodat het scherm gevoeliger wordt en dus sneller reageert. Zet tegelijk ook Bescherming tegen onbedoeld aanraken aan, als je niet wilt dat het display vanzelf aangaat als hij in je jas of tas zit.
Supersimpele Galaxy S22 batterij tip: schermfrequentie
Als je niet zoveel geeft om de vloeiende interface, en liever langer doet met de accu van jouw Galaxy S22 (Ultra), dan vind je hier nog een toffe optie. Kies onder Vloeiende beweging de optie Standaard. Het toestel werkt dan wat minder hard om de interface op de maximale beeldfrequentie te laten lopen – en dat spaart energie. Deze optie is vooral relevant op de Galaxy S22 en S22+, en minder op de Ultra, die de schermfrequentie juist in de Aanpasbaar stand veel lager dan maken (wat dan juist weer energie spaart).

Eenvoudig de helderheid regelen
Net als op alle Samsung telefoons, krijg je ook op de Galaxy S22 niet standaard de regelaar voor de schermhelderheid te zien. Pas al je het notificatiescherm – pardon, het Quick panel, in verbasterd Samsung-Nederlands – twee keer omlaag veegt, verschijnt deze. Dat kan handiger.
Veeg dus op het Startscherm eerst omlaag, zodat het notificatiescherm in beeld verschijnt. Veeg nu nog een keer omlaag, tik op de drie puntjes rechtsboven, en kies Lay-out Quick panel. Nu kun je onder Schuifregelaar helderheid de optie Altijd weergeven kiezen.




Twee keer tikken voor aan en uit
Wist je dat je iedere Samsung telefoon – de Galaxy S22 niet uitgezonderd – altijd in te schakelen is door twee keer op het uitgeschakelde scherm te tikken? En dat je ‘m vervolgens weer uitzet door twee keer op het Vergrendelscherm of op een leeg stukje Startscherm te tikken? Probeer meer, de Twee keer tikken functie kan behoorlijk handig zijn.
Mocht dit op jouw Galaxy S22 onverhoopt niet standaard ingeschakeld zijn, dan kun je dit alsnog zelf doen. Ga via Instellingen naar Geavanceerde functies, kies Bewegingen en gebaren, en zorg dat beide 2x tikken voor… functies aan staan.


Vingerafdruksensor handig gebruiken
De vingerafdruksensor die onder het scherm van de Galaxy S22 zit, is heel handig. Nog handiger is hij, wanneer je ‘m slim gebruikt. Je kunt namelijk vier verschillende vingerafdrukken aanleren. Deze vier afdrukken kun je op twee manieren gebruiken. Je kunt ervoor kiezen om vier vingertoppen te registreren. Op deze manier kun je je telefoon ontgrendelen, ongeacht hoe je ‘m vasthoudt of neerlegt. Bijvoorbeeld: leg je beide duimen én beide wijsvingers vast.
Een andere optie is, om de meest gebruikte vinger – bijvoorbeeld je een duim – twee keer vast te leggen. Op deze manier heeft jouw Galaxy S22 meer informatie over deze veelgebruikte vingertop, waardoor hij ‘m nog sneller en nauwkeuriger herkent.
En dan is er nog een derde optie. De Galaxy S22 controleert natuurlijk niet of alle vingertoppen wel aan dezelfde persoon vast zitten. Gebruikt jouw partner wel eens jouw telefoon, en vice versa? Leg dan ook een vingertop van je partner vast – of van je kind, als je het toestel voor je kroost aanschaft. Oké, een Galaxy S22 voor je kroost is misschien niet de normaalste zaak van de wereld, maar onze tip is wel degelijk handig als je toch toegang tot je telefoon van je kids wilt hebben – ook als dit geen S22 is.




Functie van de Aan/uit-knop instellen
Nog zo'n standaardonderdeel van de Galaxy S22 waar je stiekem meer mee kunt doen dan je verwacht, is de Aan/uit-toets. Die knop in de rechterzijkant, onder de volumetoetsen, waarmee je het scherm in- en uitschakelt.
De Galaxy S22 is de eerste Samsung telefoon sinds lange tijd, waar deze knop – als je ‘m langer indrukt – gewoon het Menu Uitschakelen toont. Dat is voor velen de meest logische optie, maar wie het mist kan er wel degelijk Bixby mee starten. Maar: misschien dat dit laatste op jouw S22 toch standaard gebeurt als je de Aan/uit-knop langer indrukt. In dit geval kun je dit aanpassen via Instellingen -> Geavanceerde functies -> Zijtoets.
Daar kun je ook instellen wat er gebeurt als je de knop twee keer snel achterelkaar indrukt. Standaard start de camera, maar je kunt ‘m ook met een app van je eigen keuze koppelen – bijvoorbeeld Expert RAW, of Whatsapp, Buienradar, of wat dan ook.




RAM Plus instellen
Een nieuwe geintje in Samsung's One UI 4.1 interface – die nog heel even, maar niet lang meer, exclusief op de Galaxy S22-serie te vinden is – is de verbeterde RAM Plus functie. RAM Plus is Samsung's benamen voor virtueel werkgeheugen. Dat is een stukje van de normale opslag die ingericht wordt om dienst te doen als werkgeheugen. Virtueel geheugen is weliswaar niet zo snel als echt werkgeheugen, maar voor veel toepassingen is dit niet eens zo erg.
Op andere Galaxy telefoons kun je wél RAM Plus instellen, maar niet kiezen hoeveel je wilt gebruiken. Op de Galaxy S22-serie kan dit wel. Ga dus in de Instellingen naar Batterij en apparaatonderhoud, en kies daar Geheugen. Onderaan zit de RAM Plus optie – tik erop, en kies hoeveel je wilt: 2, 4, 6, of 8GB. Of er grote nadelen zitten aan het gebruik van zoveel mogelijk RAM Plus durven we niet te zeggen (maar we vermoeden sterk van niet). Je moet je S22 wel even opnieuw starten om de nieuwe RAM Plus instelling te kunnen gebruiken.




Galaxy S22 toetsenbord tips
Samsung's eigen toetsenbord is in de loop van de jaren flink doorontwikkeld. Je kunt veel en er is veel – en het is dus een goed idee het toetsenbord op je gloednieuwe Galaxy S22 naar je eigen hand te zetten. Dit doe je onder andere door op het toetsenbord zelf rechtsboven op de drie stippen te tikken. Niet alleen verschijnen dan allerlei extra opties, maar je kunt deze ook in de balk boven het standaard toetsenbord zetten. Onze eigen favoriet: leg je vinger op het Klembord, en veeg deze naar de rij boven het keyboard. Zo kun je altijd eenvoudig direct copy/pasten, bijvoorbeeld.
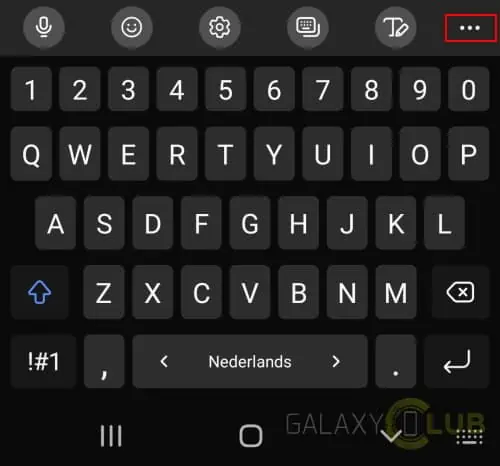
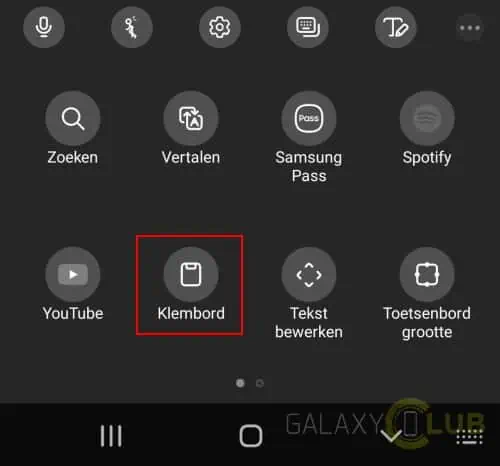
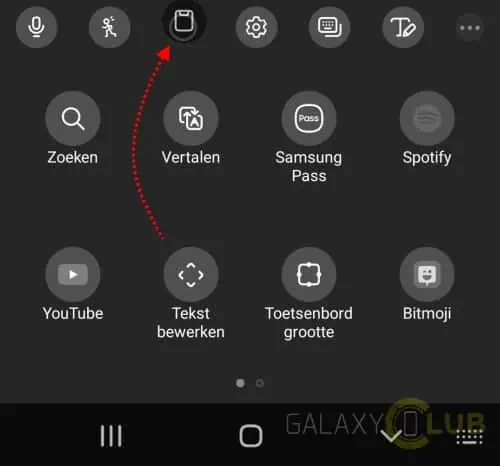
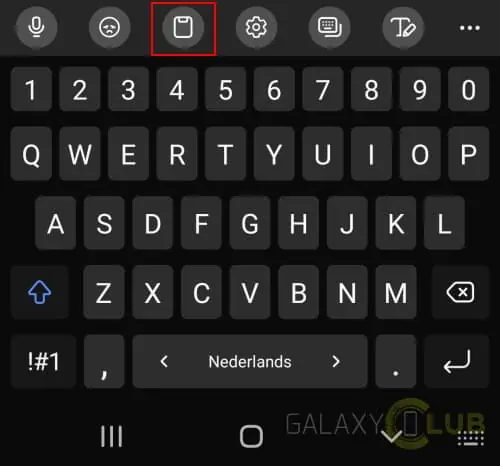
Een andere geliefde – maar niet standaard ingeschakelde – mogelijkheid is het typen door te swipen. Als je ook wilt typen door met je vingertop langs alle letter van het woord te vegen, tik je op toetsenbord op het 'tandwieltje'. Je komt nu in het menu Samsung Toetsenbord. Scroll naar beneden en kies Vegen, aanraken, en feedback. Tik vervolgens op Veegcontrols toetsenbord, en je kunt Vegen om te typen selecteren.




Offline zoeken inschakelen (of juist niet)
Een vrij recente toevoeging aan Samsung's zoek-en-vind-je-telefoon-arsenaal is de Offline zoeken functie. Daarmee kun je jouw zoekgeraakte/verloren/gestolen telefoon ook zoeken, en vinden, als er geen netwerkverbinding is.
Als het goed is kun je Offline zoeken al tijdens het instelproces inschakelen. Als je dit toen niet deed, kun je het natuurlijk alsnog doen: ga in de Instellingen naar Biometrie en beveiliging. Vervolgens kun je Zoek mijn mobiel inschakelen, en/of op de functienaam zelf tikken voor veel meer opties. Je kunt hier bijvoorbeeld instellen dat je jouw Galaxy S22 op afstand kunt ontgrendelen, maar ook Offline zoeken.
De functie werkt o.a. door het over korte aftstanden versturen van gegevens via de Bluetooth-verbinding. Als je Offline zoeken inschakelt, wordt jouw eigen telefoon ook deel van het zoek-netwerk. Dat wil zeggen dat jouw Galaxy S22 dan ook een oogje houdt op toestellen die momenteel gezocht worden. Als je je telefoon kwijt bent, dan kun je deze laten zoeken via Samsung's FindMyMobile website.
Mocht je hier om privacy-redenen juist géén zin in hebben, dan kun je via de bovenstaande menu's juist checken of Offline zoeken goed uitgeschakeld staat.




En ook: géén 45 Watt lader bestellen
Nog iets wat je ook heel goed juist kunt laten, is het aanschaffen van een 45 Watt oplader. Ja, we weten het: de Galaxy S22+ en S22 Ultra ondersteunen opladen met 45 Watt. Echter, de tijdswinst is zo gering (een paar minuten op een complete laadcyclus) dat je net zo goed gewoon een 25 Watt snellader kun kopen. Let er dan wel op dat dit een zogeheten PPS-lader is met USB PD 3.0. Samsung's eigen EP-TA800 doet het uitstekend voor minder dan €20.
Meer Samsung Galaxy S22 tips en trucs!
Uiteraard is het bovenstaande slechts het topje van de ijsberg. Hou ons de komende tijd goed in de gaten voor veel meer Galaxy S22 tips – en deel hieronder jouw eigen handige instellingen en personalisaties, zodat andere daar ook iets aan hebben!
Galaxy S22 (Ultra) met Buds Pro: actie
Heb jij nog geen Galaxy S22 (Ultra)? Check dan bijvoorbeeld onze uitgebreide Galaxy S22 Ultra review. Als je uiterlijk 10 maart een Galaxy S22, S22+, of S22 Ultra bestelt, dan krijg je een set Galaxy Buds Pro cadeau. Doe je dit bij Samsung zelf, HIER, dan krijg je de Buds direct met je telefoon meegeleverd. Je hebt daar ook de keuze uit een aantal exclusieve kleuren voor alle modellen (zie HIER).
Check ook onze overzicht van welke winkels de Galaxy S22 (Ultra) nu al op voorraad hebben.


Bekir says
Hallo
Hed de clear view cover van samsung gekocht maar krijgde wake up en sleep functie nietaan de gang alsook in het klein schermpje zie ik ook niet de klok staan
Mvg
Bekir says
Dorry vergeten bij te zeggen dat dit voor de s22 ultra is