Met deze Samsung Galaxy S24 tips en trucs helpen we je alvast een eind op weg met je nieuwe telefoon. Er zijn tips voor de eerste installatie, optimalisatie, personalisatie, AI, de camera en meer. Doe er je voordeel mee – en deel onderaan je eigen slimmigheden.

Samsung Galaxy S24 tips en trucs
Dus jij bent ook van de velen die een nieuwe Galaxy S24, S24+ of Galaxy S24 Ultra in huis heeft gehaald? Dit zijn Samsung's eerste telefoons met zeven jaar ondersteuning, dus voorlopig kun je er even mee vooruit. En om je direct een vliegende start te geven, gooien we alvast een flinke collectie tips en trucs in de groep. Natuurlijk is dit geen lijst met álle handige instellingen en opties, want er is nog zo veel meer dat je kunt aanpassen en wijzigen in One UI 6.1. Maar je moet ergens beginnen – en hier is een prima startpunt.
Installatie: optionele voorwaarden en aangepaste service
Al tijdens de eerste installatie van je nieuwe Galaxy S24 zijn er een paar dingen waar je zeker op kunt letten. Zo zijn er veel voorwaarden die je moet accepteren – maar niet alle vakjes waar je vinkjes kunt zetten zijn verplicht. Bij verschillende voorwaarden staat dat ze optioneel zijn. Die hoef je dus helemaal niet te accepteren.
Pas dus vooral op de optie om in één keer alle voorwaarden op een pagina te accepteren. Dan vink je ook niet-noodzakelijke voorwaarden aan. Check dus liever de verschillende ‘vakjes' een voor een voor je jouw vinkje zet.


Let op als je gevraagd wordt om Aangepaste service te accepteren. Deze biedt weliswaar meer – en aangepaste – content voor allerlei apps. Maar deze neemt vaak de vorm aan van reclame. Schroom dus niet om Aangepaste service gewoon uit te schakelen.
Alle vingerafdrukken gebruiken
Al tijdens het installatieproces kun je je vingerafdruk registreren. Sterker nog: je kunt vier verschillende vingerafdrukken vastleggen. Doe jezelf een plezier en maak daar gebruik van. Bedenk hoe jij jouw telefoon meestal ontgrendelt – linkerhand, rechterhand, liggend op tafel, of..? – en met welke vingertop je dit het beste doet. In de praktijk dek je bijna alle mogelijke situaties als je je beide duimen en beide wijsvingers registreert. Maar misschien dat dit voor jou anders is.
Check voor nieuwe updates
Als je de nieuwe Galaxy S24 uit de doos haalt, draait daar vaak nog niet direct de allernieuwste firmwareversie op. Check dus of er misschien nieuwe updates voor je klaar staan. Je kunt dit altijd zelf doen via Instellingen -> Softwareupdate -> Downloaden en installeren.
Beveiliging en privacy
Tegenwoordig kun je op je Samsung telefoon in één handig overzicht zien of de belangrijkste beveiligings- en privacyinstellingen op orde zijn. Op de Galaxy S24 vindt je deze in Instellingen onder het kopje Beveiliging en privacy.
Direct boven in het menu zie je een soort checklist met Vergrendelscherm, Accountbeveiliging, Beveiliging van verloren apparaat, App-beveiliging en Updates. Onderdelen die helemaal in orde zijn hebben een groen vinkje. Bij de andere items kun je checken wat er verbeterd kan worden – en dit direct doen.



PIN verbergen
Om nog wat meer puntjes op de beveiligings-i te zetten kun je er nog voor zorgen dat je pincode bij het invoeren op het vergrendelscherm helemaal niet meer getoond wordt. Standaard zijn de cijfers heel even zichtbaar na het intoetsen – maar dat hoeft dus niet.
In het Beveiliging en privacy menu vind je de optie Meer beveiligingsinstellingen. Schakel Wachtwoorden zichtbaar uit met de schakelaar, en je hebt de beveiliging van je Galaxy S24 net weer een stukje beter gemaakt.
Samsung Cloud: verbeterde gegevensbeveiliging
En als we toch puntjes op de i aan het zetten zijn: als je instellingen en andere gegevens in je Samsung-account synchroniseert met Samsung Cloud, dan kun je deze back-up nog extra beveiligen. Ga via Instellingen -> Accounts en back-up -> Accounts beheren naar je Samsung account. Kies Mijn profiel, en ga daar naar Samsung Cloud. Tik rechtsboven op de drie puntjes, kies Instellingen en Verbeterde gegevensbeveiliging. Nu kun je twee opties inschakelen: Back-upgegevens coderen en Gesynchroniseerde gegevens coderen.
Al deze data wordt standaard niet, en nú dus wel met end-to-end-encryptie beschermd. Zorg er wel voor dat je de herstelcodes die je krijgt ergens anders goed bewaart. (Dank Marcel!)

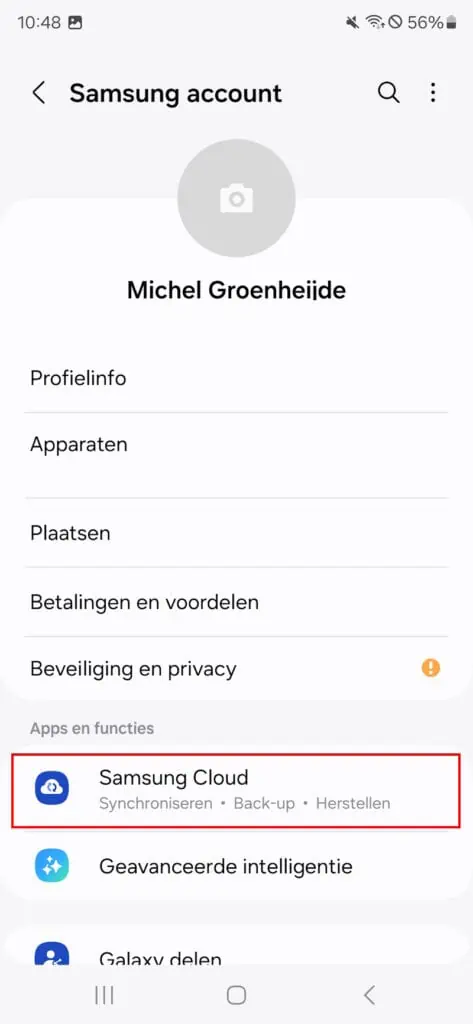


Resolutie verhogen
Van de drie Galaxy S24-modellen hebben er twee een display met een WQHD-resolutie van 3120 bij 1440 pixels. Alleen een S24 zelf heeft een FHD-resolutie van maximaal 2340 bij 1080. Toch staan ook de S24+ en S24 Ultra standaard op deze resolutie ingesteld. Wil je optimaal profiteren van de hogere resolutie? Dan moet je dit handmatig aanpassen, via Display -> Schermresolutie.
Snelle instellingen snel openen
In Samsung's versie van One UI met Android 14 zit een handige optie voor wie direct alle snelle instellingen wilt kunnen gebruiken zonder twee keer naar beneden te moeten vegen. De optie Snelle instellingen snel openen vind je als je op het Snelle instellingen scherm op het ‘potloodje' tikt.



Schakel de optie in, en je hebt nu direct toegang tot alle instellingen als je vanaf de rechterbovenhoek van het scherm naar beneden veegt. Veeg je elders op het scherm naar beneden, verschijnt het reguliere scherm met Meldingen en een beperkt aantal snelle instellingen.
Prestatieprofiel: licht
Behalve instellingen voor beveiliging, privacy en bediening zijn er ook een paar eenvoudige dingen die je kunt doen om de batterijduur en prestaties van jouw Galaxy S24 te optimaliseren. Een eerste optie is het Prestatieprofiel. Standaard staat deze ingesteld op, uhm, Standaard. Maar je kunt ook voor Licht kiezen. Jouw telefoon kiest dan voor nog meer efficiëntie. Dat gaat – zo is onze ervaring – alleen op papier ten koste van de prestaties. In de praktijk merk je er maar weinig van, onder andere doordat je prestaties van games apart kunt managen.


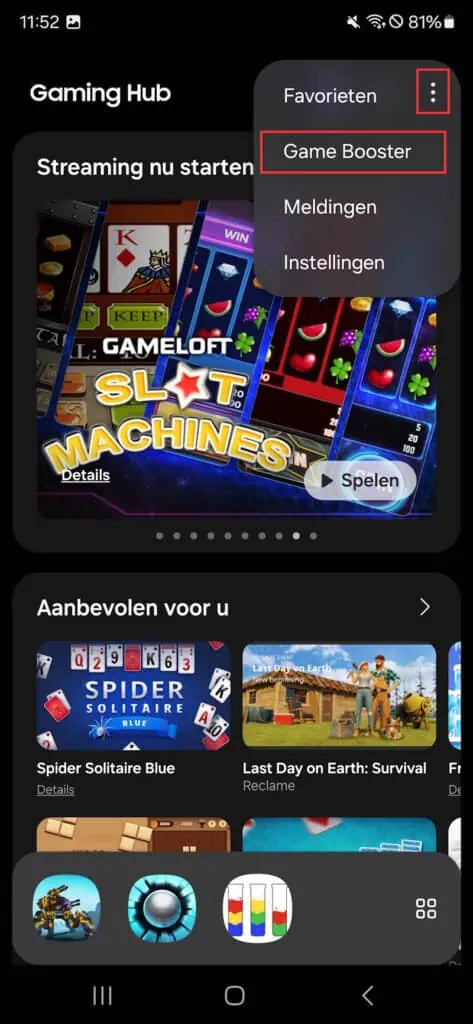
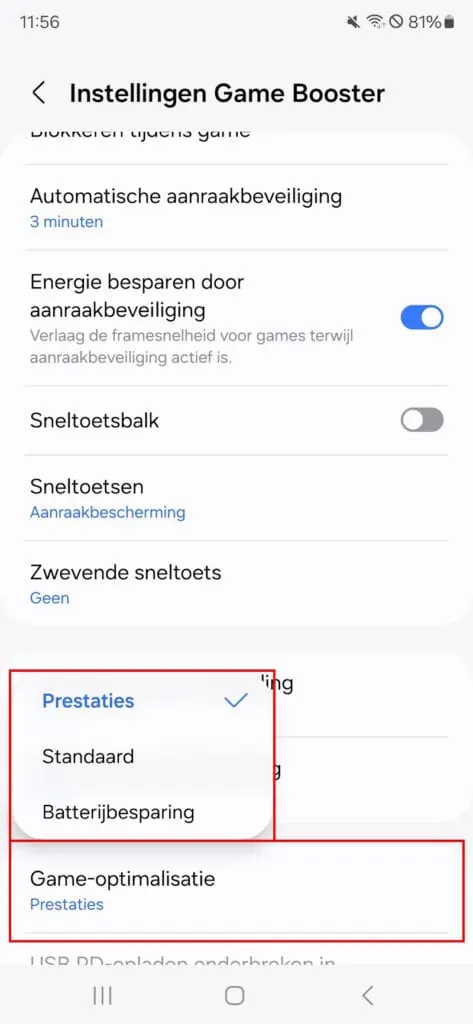
Game prestaties: Game Booster
Net als op andere Samsung telefoons, kun je ook op de Galaxy S24 het prestatie- en energiebeheer voor games apart instellen. Daarvoor ga je naar de Gaming Hub. Dat is een aparte app die standaard op je telefoon aanwezig is. In Gaming Hub tik je rechtsboven op de drie puntjes. In het menuutje kies je Game Booster.
In Game Booster vind je onder het kopje Game prestaties de drie mogelijke keuzes. Standaard staat hij op Prestaties, zodat je telefoon bij het spelen van games altijd de best mogelijke prestaties levert – ongeacht wat voor instellingen je elders hebt gekozen.
Je kunt ook kiezen voor Standaard. Je telefoon kiest wat voorzichtiger een balans tussen prestaties en energieverbruik. En als je Batterijbesparing instelt, dan lever je duidelijk nog meer prestaties in – maar een potje gamen neemt een minder grote hap uit je acculading. Als je geen zware 3D-games speelt, bijvoorbeeld, is dit een prima instelling.
AOD optimaliseren
Een andere simpele besparing voor de accu van je Galaxy S24 biedt het Always on Display. Het AOD begon ooit als eenvoudige manier om meldingen en een klok op het uitgeschakelde scherm te tonen. Inmiddels is de functie flink uit de kluiten gewassen. Op de S24 is de feature creep compleet: zelfs een achtergrondafbeelding maakt nu deel uit van het AOD. Ja, hij is een stuk donkerder dan op het reguliere scherm. Maar toch: het kost allemaal extra energie.
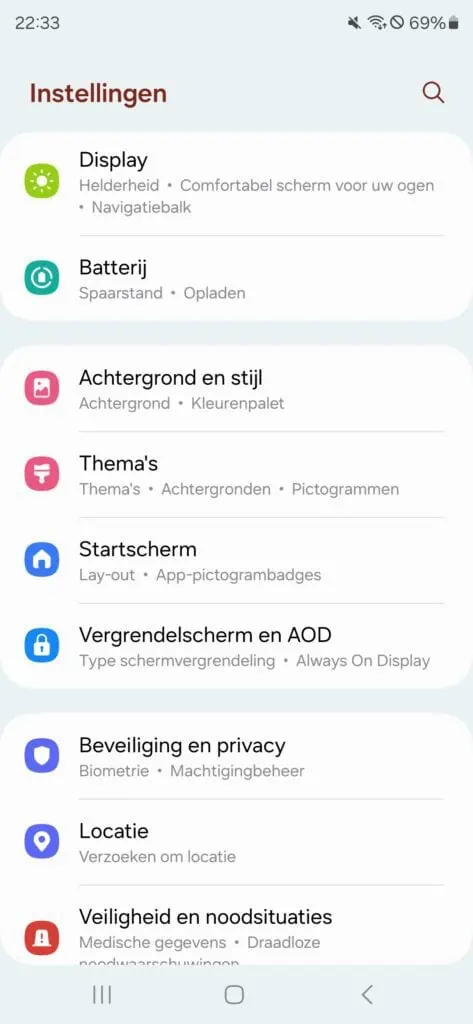


Schakel dus de optie Achtergrond vergr. scherm weergeven uit. Check ook of bij Wanneer weergeven de optie Tikken om weer te geven geselecteerd is. Zo wordt het AOD alleen getoond als je even op het uitgeschakelde scherm tikt. Dat is – op uitschakelen na – de zuinigste manier om het AOD te gebruiken.
Nadenken over opladen: Batterijbescherming
Zoals hier boven al even aanstipten, is de Galaxy S24-serie Samsung's eerste telefoonserie die zeven jaar updates en upgrades gaat krijgen. Als jij van plan bent jouw telefoon zo lang te gebruiken – of hem over een paar jaar in zo goed mogelijke conditie wilt doorverkopen – dan moet je nadenken over slijtage van de batterij.
Natuurlijk kun je ‘m gewoon maximaal gebruiken en ergens in de toekomst de batterij (laten) vervangen. Maar je kunt ook kiezen voor twee maatregelen die batterijslijtage verminderen. Ga via Apparaatonderhoud naar Batterij, en zet Batterijbescherming aan.
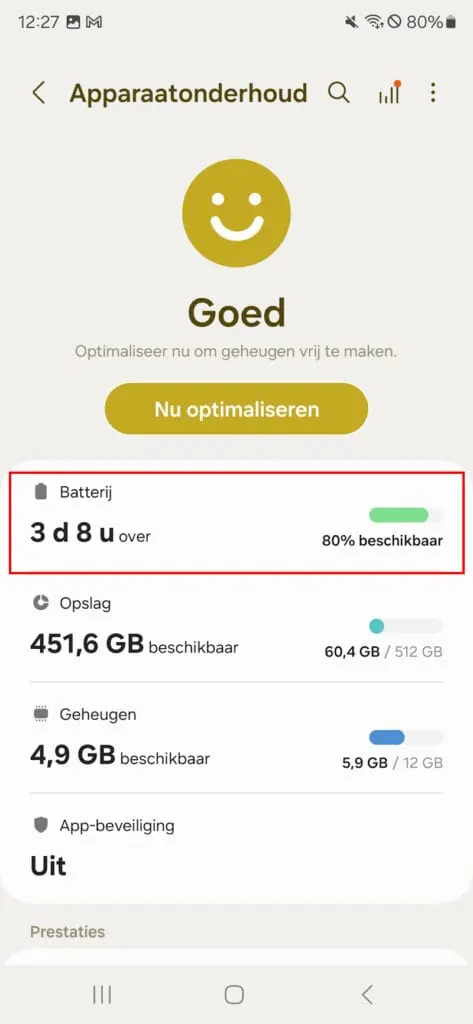

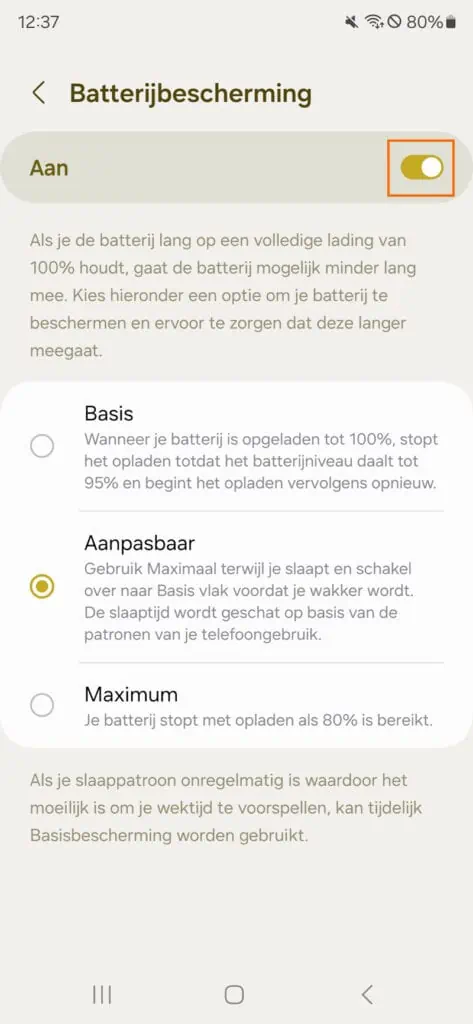
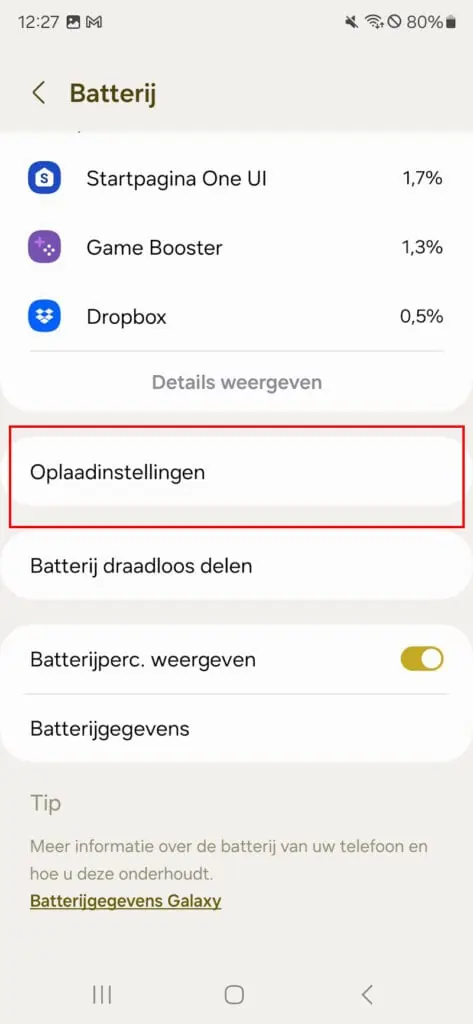
Je hebt nu drie mogelijkheden: Basis, Aanpasbaar en Maximum. In de stand Basis laadt je telefoon op tot 100%, maar stopt dan met laden tot het batterijpercentage onder de 95% gezakt is. Als je Aanpasbaar kiest, dan laadt je Galaxy S24 's nachts op tot 80%, en maakt de laatste 20% pas vlak voor je normaal gesproken opstaat vol. Dit doet het toestel op basis van je gebruikspatroon.
Of je kiest gewoon voor Maximum, en laadt jouw telefoon nooit verder op dan 80%. Natuurlijk, je levert accuduur in, maar vermijdt in zijn geheel het ‘gebied' – die laatste 20% – die de meeste slijtage voor de batterij veroorzaken tijdens het opladen.
Of je dit doet is natuurlijk een persoonlijke afweging. Wij zelf zouden dit laatste op de compacte Galaxy S24 niet doen. Die heeft ieder beetje batterijlading nodig, zoals je ook in onze Samsung Galaxy S24 review kunt lezen. Maar de S24+ en S24 Ultra hebben meestal genoeg reserves – ook met maar 80% lading.
Onder Apparaatonderhoud -> Batterij -> Oplaadinstellingen kun je ook nog Snel opladen uitschakelen. Ook dit is in principe wat beter voor je accu, maar het verlies aan gemak is significant. Toch wilden we hier de optie tenminste noemen, zodat je weet dat je ervoor kunt kiezen.
Functie aan/uit-knop (Zijknop) instellen
Met de aan/uit-knop van jouw Galaxy S24 schakel je het toestel aan en uit. Maar dezelfde knop kan nog meer. Zo kun je er twee keer achterelkaar op drukken – of je houdt ‘m lang ingedrukt. Wat er dan gebeurt kun je zelf kiezen.
Om dit te doen ga je in de Instellingen naar Geavanceerde functies, waar je op Zijknop tikt. Tegenwoordig zijn de standaardinstellingen al vrij logisch: twee keer drukken voor de Camera, en lang indrukken voor het Menu uitschakelen. Maar je kunt ook een eigen app kiezen om te starten als je twee keer snel achter elkaar op aan/uit drukt.
Galaxy S24 AI-tips: Generatieve achtergrond
Kijk, een lijstje met Galaxy S24 tips is natuurlijk niet compleet als we niet ook een paar tips geven over de Galaxy AI functies. Ze zijn niet allemaal even handig in het Nederlands – maar de optie om achtergrondafbeeldingen te genereren werkt sowieso prima.
Ga in de Instellingen naar Achtergrond en stijl en tik op Achtergronden wijzigen. Vervolgens kies je onder het kopje Creatief de optie Generatief. Je hebt nu de keuze uit negen sjablonen. Ieder sjabloon heeft een eigen prompt, bijvoorbeeld: ‘Een surrealistische foto van een lamp gemaakt van bloemen in de kleuren roze en paars'. Sommige woorden – in het voorbeeld: lamp, bloemen, roze en paars – kun je wijzigen.
Hoewel je niet helemaal vrij bent een eigen random tekst in te voeren, heb je toch heel wat mogelijkheden met deze functie. Bovendien kun je altijd weer nieuwe afbeeldingen genereren met dezelfde prompt. En de functie maakt altijd plaatjes die bruikbaar zijn als achtergrond.




Achtergrond met foto-omgeving
Een beetje beter verstopt zit de ietwat maffe optie om een achtergrond voor je vergrendelscherm te maken van een eigen foto die door jouw Galaxy S24 aangepast wordt op basis van tijdstip en weersomstandigheden. Om de functie te gebruiken moet je ‘m eerst inschakelen via Instellingen -> Geavanceerde functies -> Labs -> Achtergrond met foto-omgeving.
Als je dat hebt gedaan vind je de functie via Instellingen -> Achtergrond en stijl -> Achtergronden wijzigen onder het kopje Creatief onder de naam Foto-omgeving.
Kleurenpalet
En dan is er nog Kleurenpalet. Natuurlijk is dit geen exclusieve Galaxy S24-feature. Hij is sinds enige tijd op alle Samsung telefoons te vinden. Maar nog steeds wordt hij door velen niet gebruikt, en dat is zonde. Dus: als je net je AI-achtergrond hebt gegenereerd – of een andere afbeelding hebt ingesteld – kies je in het Achtergrond en stijl menu voor Kleurenpalet. Zet de functie aan met de ‘schakelaar'.
Onder het kopje Kleuren achtergrond toont je telefoon nu verschillende kleurcombinaties, op basis van je achtergrondafbeelding. Veeg opzij voor meer opties. Kies een van deze combinaties en tik op Toepassen, en de kleuren van de One UI-interface passen opeens veel beter bij de achtergrond van je Startscherm.


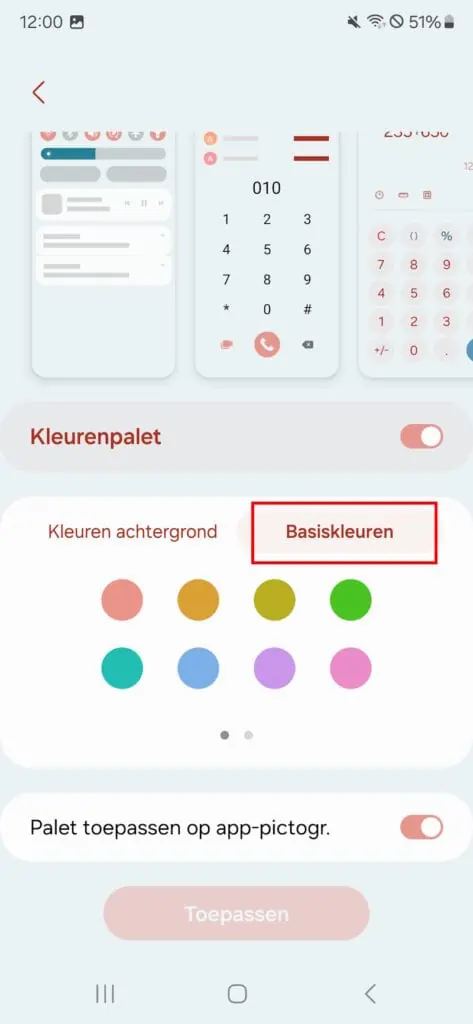
Scroll in het Kleurenpalet-menu een klein stukje omhoog, om Palet toepassen op app-pictogr. in te schakelen. Zo worden ook de kleuren van pictogrammen aangepast – maar helaas niet bij alle apps. Het resultaat is dus een beetje wisselvallig. Schroom niet het zelf uit te proberen.
Foto's bewerken
Vergeet ook niet de mogelijkheid te checken AI los te laten op je eigen foto's. Je vindt deze in de standaard Foto-editor, als je op het ‘AI-icoontje' – die blauwe met die sterretjes – tikt. In feite zijn er twee dingen die je hier kunt doen.
De eerste is een oude functie in een nieuw en verbeterd jasje: je kunt dingen, objecten, personen, uit een foto gummen. Leg je vinger op het te verwijderen deel van een foto, of teken met je vingertop of S Pen zelf de contouren eromheen. Als jouw Galaxy S24 het object herkent heeft, kun je deze verplaatsen of verwijderen.
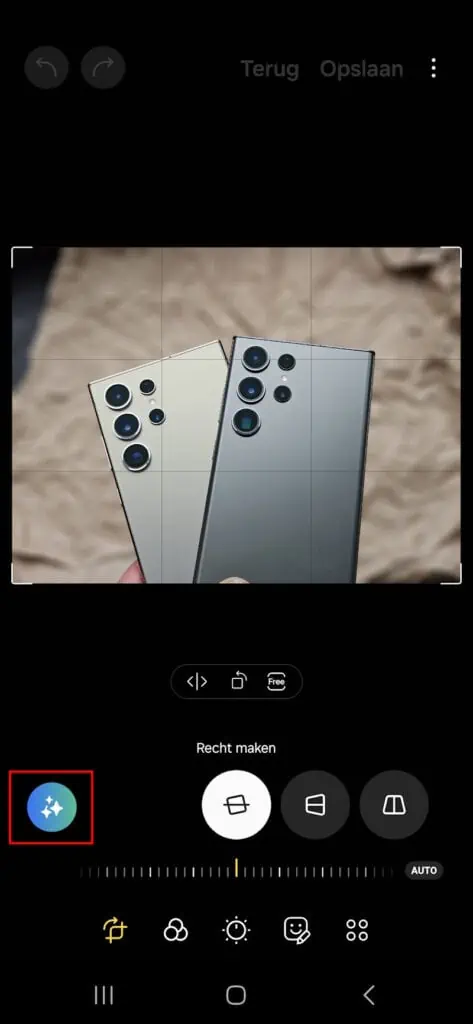


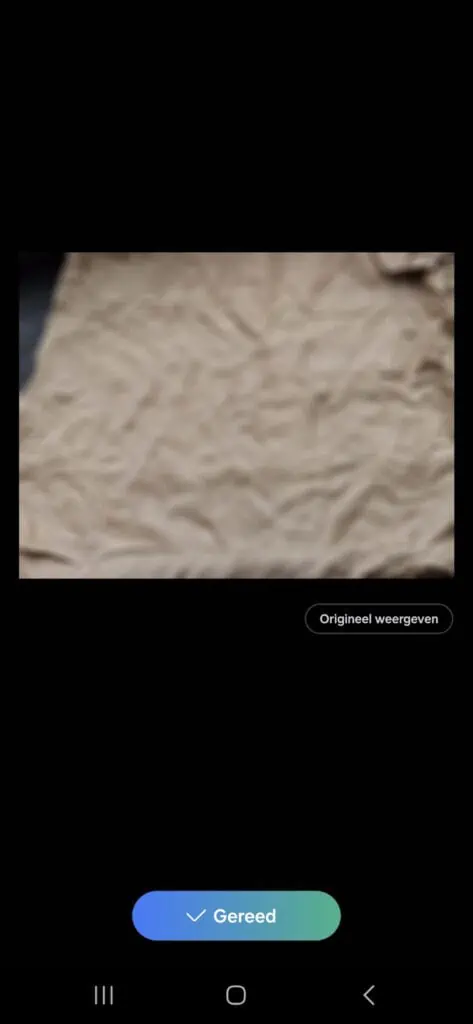
De ‘lege' delen van de foto worden met AI weer opgevuld. Soms zijn de resultaten indrukwekkend, soms zijn ze matig, en af en toe zijn ze ronduit hilarisch:


Website samenvatten
Met het bewerken van foto's en genereren van achtergronden hebben we al het gros van de Galaxy AI-functies gehad die gewoon in het Nederlands werken. Omdat het geen taal-functies zijn, natuurlijk. Toch is er een functie die wel taal-gebaseerd is, die we willen aanraden, gewoon omdat hij echt handig kan zijn als je op het niet-Nederlandse internet rondsurft.
Ga in de Instellingen naar Geavanceerde functies, tik bovenaan op Geavanceerde intelligentie, en kies Samsung Internet. Je kunt nu de Samenvatten functie inschakelen. Bezoek nu in de Samsung Internet browser een webpagina in een van de ondersteunde talen – Nederlands dus nog niet, helaas. Tik rechtsonder op de drie streepjes en kies daar Browsing assist gevolgd door Samenvatten.
Je krijgt nu een door Galaxy AI-gegenereerde samenvatting van de pagina. Tikt rechtsboven op het icoontje en kies voor een korte standaard samenvatting of een gedetailleerde, langere samenvatting. Tot nu toe was deze functie verrassend goed – al is het waarschijnlijk geen goed idee om de functie te gebruiken om samenvattingen te maken voor je volgende wetenschappelijke publicatie. Daarvoor is hij dan toch niet subtiel genoeg.


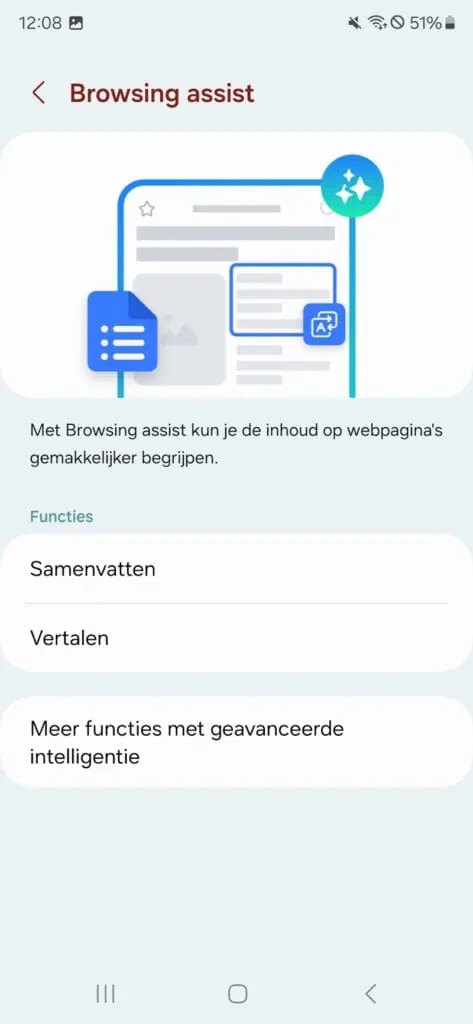

Geavanceerde intelligentie: gegevens alleen op apparaat verwerken
Als we dan toch Galaxy AI-tips geven, mag één optie niet ontbreken. Je kunt er namelijk voor zorgen dat Galaxy AI op de Galaxy S24 geen gegevens naar externe servers stuurt. Dat doe je in Instellingen -> Geavanceerde functies -> Geavanceerde intelligentie met de schakelaar bij Geg. alleen op apparaat verwerken.
Natuurlijk, met deze bescherming ingeschakeld worden veel AI-functies onbruikbaar. Maar dat is dan ook weer goed om te weten, toch?
Bekijk video's in slow-motion
Vooruit, een Galaxy AI-functie werkt ook als je alleen verwerking van gegevens op jouw Galaxy S24 hebt toegestaan. Dat is de mogelijkheid om iedere video te bekijken alsof het een slow-motion video is. Het werkt met iedere video die op je telefoon staat – dus niet met streaming filmpjes. Leg tijdens het afspelen je vinger op het scherm, en je telefoon vertraagt het afspelen.
Dit is stiekem een van de AI-functies die zowel erg tof is, als ook gewoon leuk als telefoonfunctie. Welke rol AI speelt is niet eens zo relevant, zolang het maar goed werkt.
Camera: Expert RAW installeren
De camera's van de Galaxy S24 – en vooral van de Galaxy S24 Ultra – zijn een rijke bron voor tips en trucs. Daaraan besteden we een andere keer uitgebreid aandacht. Voor nu willen we je alvast een snelle camera-tip meegeven: de Expert RAW-camerastand.
Tik in de Camera-app op Meer in het rijtje van camerastanden. Tik op Expert RAW en installeer hem. Voor wie Expert RAW nog niet kent: het is een soort Pro-modus met extra snufjes. Check bijvoorbeeld de Astrofoto-modus om de nachtelijke hemel vast te leggen met je Galaxy S24.


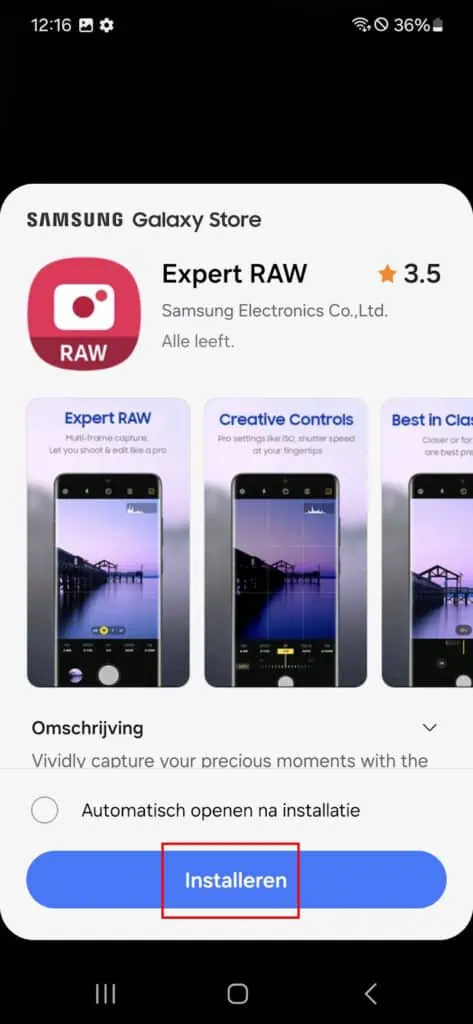

Meer Samsung Galaxy S24 tips en trucs!
Natuurlijk zijn er nog veel meer kleine en grote opties, instellingen en trucs waarmee jij jouw Galaxy S24 aan kunt passen aan je eigen wensen. Ongetwijfeld delen wij de komende tijd nog meer tips, maar schroom vooral niet en schrijf hieronder jouw favoriete aanpassingen waarvan je denkt dat deze ook zinvol zijn voor andere gebruik(st)ers.
Galaxy S24 aanbiedingen
Overweeg jij nog de aanschaf van een S24? Check dan de huidige aanbiedingen voor een Galaxy S24 met gratis Watch of extra inruilkorting:

Michael says
Ik heb een tijd onder een steen gelegen qua one ui en android.
Gisteren mijn navy blue s24 ultra ontvangen. Nadat ik alles van mijn note 10+ gesynced was viel mij op dat een binnenkomend bericht geen ‘popup’ meer geeft.
Zitten zoeken in de instellingen maar krijg wel meldingen van apps in mijn notificaties scherm, maar geen popup meer.
Enig idee ?
Michael says
Never-ending. Na uren gevonden
..
Richard says
Super als je dat zou willen delen
Michael says
Na de sync van mijn note10+ naar de s24 ultra, stond voor de enige 2 apps waar ik meldingen op mijn oude telefoon wilde hebben de optie meldingen op “stil” . Door deze te zetten naar “geluid en trillingen toestaan” werkte de popups weer.
Mijn oog viel op een alarm bel welke bij deze 2 apps stonden vermeld.
Hoop dat dit helpt (heeft mij uren gekost 😀 )
bjorn87 says
Kleurenpallet heeft veel te weinig opties. Je kan beter Theme Park installeren. Daarmee kun je veel veel meer opties/kleuren gebruiken voor meldingenscherm, quick panel.
Sinds One Ui 6.0 is het Quick Panel niet meer in darkmode en kan je dit alleen bewerkstellingen met Theme Park.
Michel Groenheijde says
Op zich mee eens. Aan de andere kant: voor veel mensen is het juist fijn weinig opties te hebben. Theme Park is sowieso een goed idee 🙂
Hugo says
De schermvergrendeling van m’n S24 ingesteld met een pincode.
Kan ik dit verwijderen ?
Cat says
Hi, Op mijn S20 had ik een werk en een privé afdeling. Hartstikke handig. Zo hield ik mijn Google werk en prive accounts gescheiden en ook de spreadsheets enz enz.
Op de S24 zit dit niet meer. Reuze onhandig. Alle accounts zitten nu onder 1 knop.
Is er een workaround?