Met deze Samsung Galaxy Z Fold 3 tips en trucs maak je optimaal gebruik van dit mobiele werkpaard. De nadruk ligt hier op specifieke handigheidjes voor het opvouwscherm – maar niet uitsluitend.

Galaxy Z Fold 3 tips en trucs
De Galaxy Z Fold 3 is waarschijnlijk het meest flexibele mobiele apparaat dat Samsung ooit op de markt bracht. En dan bedoelen we met ‘flexibel' vooral de functionaliteit, en niet eens het vouwscherm. Je kunt het toestel op zoveel manieren gebruiken – maar als je ‘m voor het eerst in gebruik neemt, is nog lang niet alles optimaal ingesteld en aangepast. Wij helpen je met de onderstaande optimalisaties op weg.
Vingerafdruksensor altijd aan
Laten we maar gelijk met de – volgens ons – nuttigste Galaxy Z Fold 3 tip beginnen. Doe jezelf een plezier en zorg ervoor dat je niet eerst op de Aan/uit-knop hoeft te drukken voordat je jouw toestel kunt ontgrendelen. Ga in de Instellingen via Biometrie en beveiliging naar Vingerafdrukken, en schakel daar de optie Vingerafdruk altijd aan in. Nu zal het scherm aan gaan, en het toestel ontgrendelen, zodra je je jouw vinger op de scanner in de Aan/uit-toets legt. Dit werkt niet alleen een stuk sneller en prettiger, maar ook op de Galaxy Z Flip 3.
Apps op volledig scherm
Een enorm scherm is prettig, en maakt veel bezigheden fijner dan op een ‘klassiek' smartphonescherm. Maar dan moeten apps natuurlijk wel goed gebruik maken van de ruimte. Bij veel populaire apps gaat dit vanzelf wel goed, maar mocht dat niet het geval zijn dan kun je ook proberen het af te dwingen.
Ga via Instellingen via Display naar de optie Apps op volledig scherm, en kies daar de applicaties die graag altijd op het volledige scherm wilt gebruiken.
Schermtip: natuurlijke kleurweergave
Onze Galaxy Z Fold 3 werd geleverd met het scherm op standje ‘heftig en verzadigd'. Of zoals Samsung het noemt: Levendig. Als dit jouw smaak is, prima. De onze is het niet. Ga in de Instellingen via Display naar Scherm-modus, en kies de stand Natuurlijk. Dat oogt echt veel rustiger, en wat ons betreft: prettiger.
Galaxy Z Fold 3 Flexstand afdwingen
Een van de duidelijk geadverteerde ‘speciale' functies van de Galaxy Z Fold 3 is de Flexstand. In deze stand worden vensters binnen één app verdeeld tussen de twee schermhelften, als je het scherm een kwartslag gedraaid houdt zodat de vouw horizontaal loopt. In Gmail, bijvoorbeeld, krijg je zo het toetsenbord op de ene helft, terwijl je de mail schrijft op de andere schermhelft – als een soort mini-laptop.
Echter, lang niet alle apps kunnen overweg met deze modus. Toch kan het de moeite lonen om te kijken wat er gebeurt als de app gedwongen wordt de modus te gebruiken. Soms is het resultaat prima (bijv. Slack), en soms totaal niet (Whatsapp). Probeer het uit via Instellingen -> Geavanceerde functies -> Labs -> Venster Flexstand, en kies de app(s) die je graag in de Flexstand wilt gebruiken.
Startscherm tip: draaien in landschapsmodus
Als je dan toch apps in de Flexstand aan het gebruiken bent, wil je natuurlijk niet dat je complete beeld terugdraait als je tussendoor op het Startscherm belandt. Ga dus via Instellingen naar Startscherm, en zet onderin dat menu de optie Draaien naar liggende stand aan. Nu kan het Startscherm meedraaien met hoe je je Galaxy Z Fold 3 houdt.
Helderheidsregeling
Vooruit, dit is geen Fold-puntje, maar daarom niet minder handig. Net als op iedere Galaxy, is ook op de Galaxy Z Fold 3 de helderheidregelaar pas toegankelijk als je het Meldingenvenster compleet in beeld veegt. Daarvoor moet je dus twee keer naar beneden vegen. Dat kan sneller.
Veeg het volledige Meldingenvenster in beeld, en tik op de drie puntjes rechtsboven. Kies vervolgens Lay-out Quick Panel, en zet de schakelaar bij Aan/uit-schakelaar voor helderheid weergeven boven meldingen aan. Het is misschien wat verwarrend geformuleerd – hoera voor Samsung's vertalingen – maar dit zorgt ervoor dat de schuifbalk voor de schermhelderheid al na 1x vegen bereikbaar is.
Galaxy Z Fold 3 Multi-window: hoe werkt het
De misschien wel belangrijkste functie van de Galaxy Z Fold 3 is Multi-window. Je kunt drie apps tegelijk op het grote scherm openen en gebruiken. Chatten, video kijken, én aantekeningen in Samsung Notes maken? Het kan allemaal. Maar hoe doe je dit precies?
Je kunt de eerste twee apps altijd direct via de toets Recent openen. Ga naar het overzicht met recent geopende apps, tik op het app-symbooltje, en tik op Openen in gesplitste schermweergave. Vervolgens kun je een andere app kiezen om te openen op de andere helft van het display.
Een derde app voeg je toe via het Apps-edge-paneel, dat je vanaf het lipje in beeld veegt. Kies daar een nieuwe app, en veeg deze met je vinger naar het deel van het scherm waar je ‘m wilt neerzetten. Je kunt sowieso altijd apps direct vanaf het edge-paneel naar het scherm vegen, en daar in Multi-window venster openen.
App-paren
Bovendien: als je meerdere apps tegelijk open hebt staan, kun je in het midden op de puntjes tikken – op de rand die de vensters van elkaar scheidt. Er verschijnt dan een icoontje waarmee je de huidige vensterindeling direct als snelkoppeling op het edge-paneel zet. Je kunt zo altijd direct dezelfde Multi-window indeling direct weer openen.
Edge tip: Apps-paneel als taakbalk
Je kunt er trouwens voor kiezen het Apps-edgevenster gewoon vast te zetten op je startscherm. Ga via Instellingen naar Geavanceerde functies en Labs, en zet Uw favoriete apps vastmaken aan. Gek genoeg staat hij nu nog niet vast – je moet dit nog zelf doen. Veeg het Apps-edgepaneel in beeld, tik op de drie streepjes onderaan, en vervolgens op het icoontje Vast.
Als de apps op die werkbalk niet op één scherm passen, dan veeg je het rijtje omhoog voor de rest van je veelgebruikte apps of app-paren.
Galaxy Z Fold 3 screenshot voor afzonderlijke vensters
Overigens kun je altijd screenshots maken van slechts één venster. Je hoeft niet een schermafbeelding van het gehele scherm bij te snijden, maar kunt na het maken van een schermafbeelding op de Galaxy Z Fold 3 – Aan/uit + Volume omlaag indrukken – direct kiezen van welk venster je de screenshot maakt. De afzonderlijke vensters ‘verschijnen' in de rondjes boven de Schermafbeelding-werkbalk.

Tikken om in of uit te schakelen
Wist je al dat je het scherm scherm van de Galaxy Z Fold 3 – maakt niet uit welke – altijd met twee keer tikken kunt in- of uitschakelen. Als je het scherm uitschakelt moet je wel twee keer op een leeg stukje startscherm tikken. Mocht dit niet werken kun je beide opties aanzetten via Instellingen -> Geavanceerde functies -> Bewegingen en gebaren -> de functies 2x tikken voor inschak. scherm en 2x tikken uitschak. scherm.
Het maakt overigens niet uit op welk scherm je tikt. Deze functies werken met het coverdisplay én met het grote hoofdscherm.
Aan/uit-knop instellen
Nog zo'n puntje dat niet per se bij de Galaxy Z Fold 3 hoort, maar wel nodig is: wat doet de Aan/uit-knop? De kans is namelijk groot dat je daar niet Bixby mee wilt starten. Gelukkig kun je hier zelf wat keuzes maken, als je eenmaal doorhebt dat Samsung deze knop de naam Zijtoets heeft gegeven.
Ga in de Instellingen via Geavanceerde functies naar de optie Zijtoets. Je kunt nu zelf instellen wat de knop doet als je er twee keer achter elkaar op drukt, en als je ingedrukt houdt. Onze favoriete, ouderwetse opties: Camera snel starten bij Twee keer indrukken (standaard al ingesteld, als het goed is), en Menu Uitschakelen onder Houd ingedrukt. Je kunt zo snel de camera openen, maar ook eenvoudig jouw Z Fold 3 uitschakelen of opnieuw opstarten.

Galaxy Z Fold 3 camera tip: selfies met de hoofdcamera
Een volgende Galaxy Z Fold 3 tip heeft te maken met een andere technisch hoogstandje: de Under Panel Camera (UPC). Dat is de camera die onder het grote display aan de binnenkant van de telefoon zit. Daarmee kun je selfies maken als je jouw Z Fold 3 opengeklapt voor je neus hebt. Echter, door de lage 4 megapixel resolutie van deze ‘cutting edge' UPC zijn de foto's nu eenmaal niet zo haarscherp.
Gelukkig heeft het toestel twee schermen, en dus twee frontcamera's. Voor snelle selfie met een prima kwaliteit gebruik je frontcamera die in het coverdisplay ingebakken zit. Maar er is nog een truc.
Start de camera met het toestel opengeklapt, en tik op het symbooltje dat helemaal rechtsboven in de hoek van de camera-interface staat. Je ziet nu de melding Voorbeeld coverscherm: aan. Draai je Z Fold 3 om, en je ziet nu op het coverdisplay wat je met de hoofdcamera fotografeert. Gebruik de volumetoetsen als sluiterknop om zo een selfie te maken met de beste camera van de telefoon: de hoofdcamera. Of een groepsfoto met de groothoekcamera – bijvoorbeeld.
S Pen cover tip: houder weghalen
Voor wie bij de Galaxy Z Fold 3 een S Pen cover heeft gekocht – of cadeau kreeg – hebben we nog een tip. Misschien wil je de S Pen niet altijd meenemen. Of je wilt de cover als normale beschermhoes gebruiken. Dan is het goed te weten dat je de S Pen houder gewoon kunt verwijderen. Duw de ‘koker' waar de S Pen Fold Edition in zit omhoog, en hij schuift gewoon uit de gleuf waarmee hij aan de rest van de hoes vast zit.

Meer Galaxy Z Fold 3 tips en trucs?
Zijn er nog specifieke Galaxy Z Fold 3 tips en trucs die jouw eigen gebruik bijzonder prettig/handig/simpel/et cetera maken? Deel hieronder jouw tips, zodat iemand anders er ook iets aan heeft 🙂 .

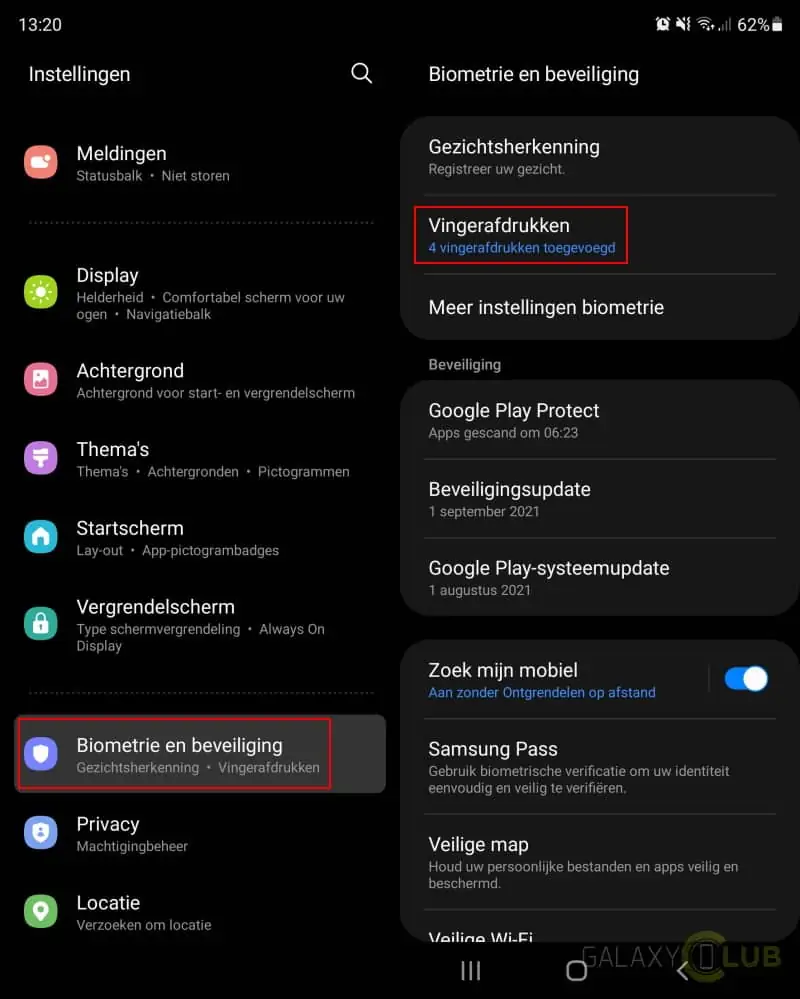
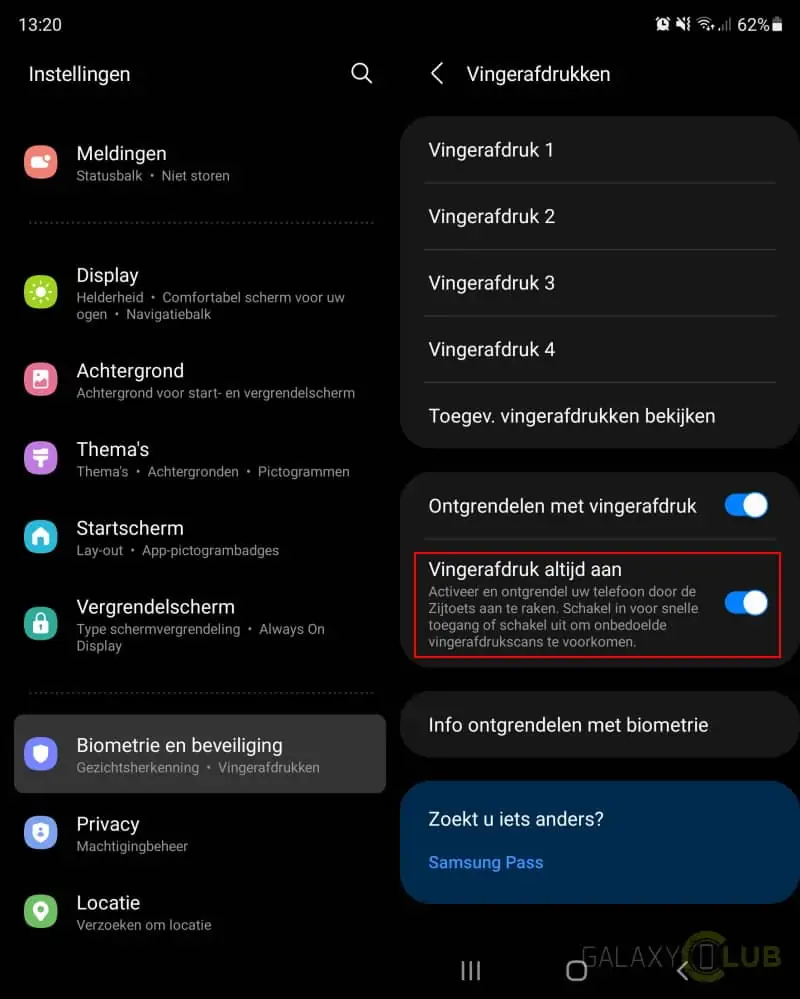

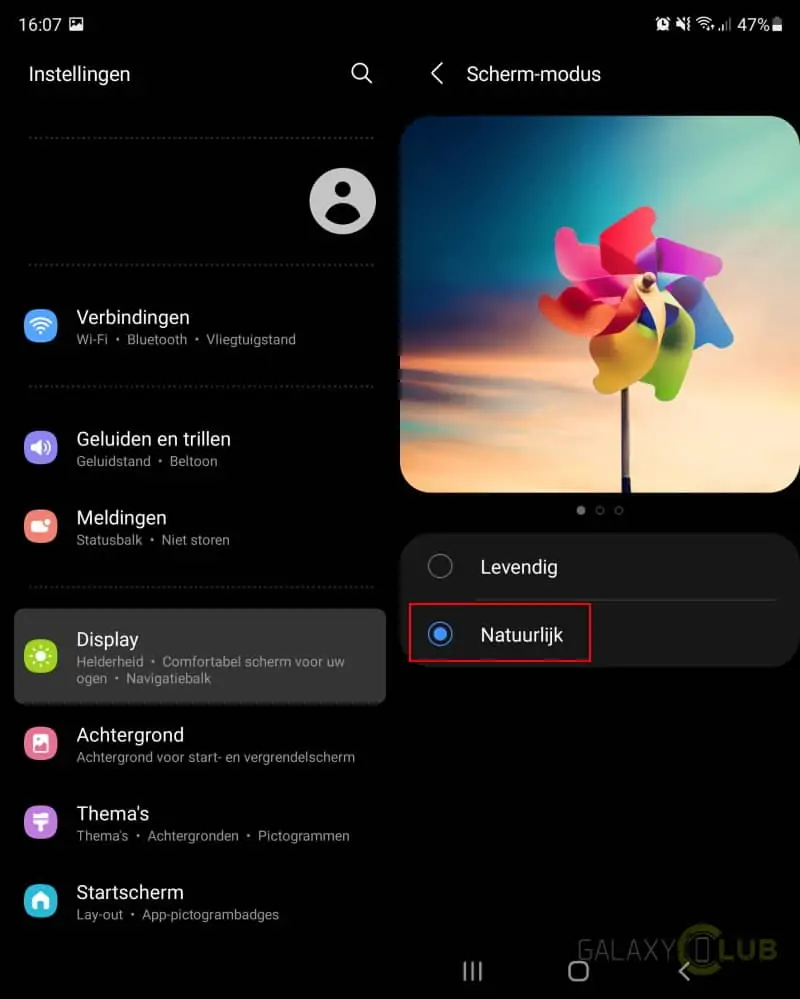
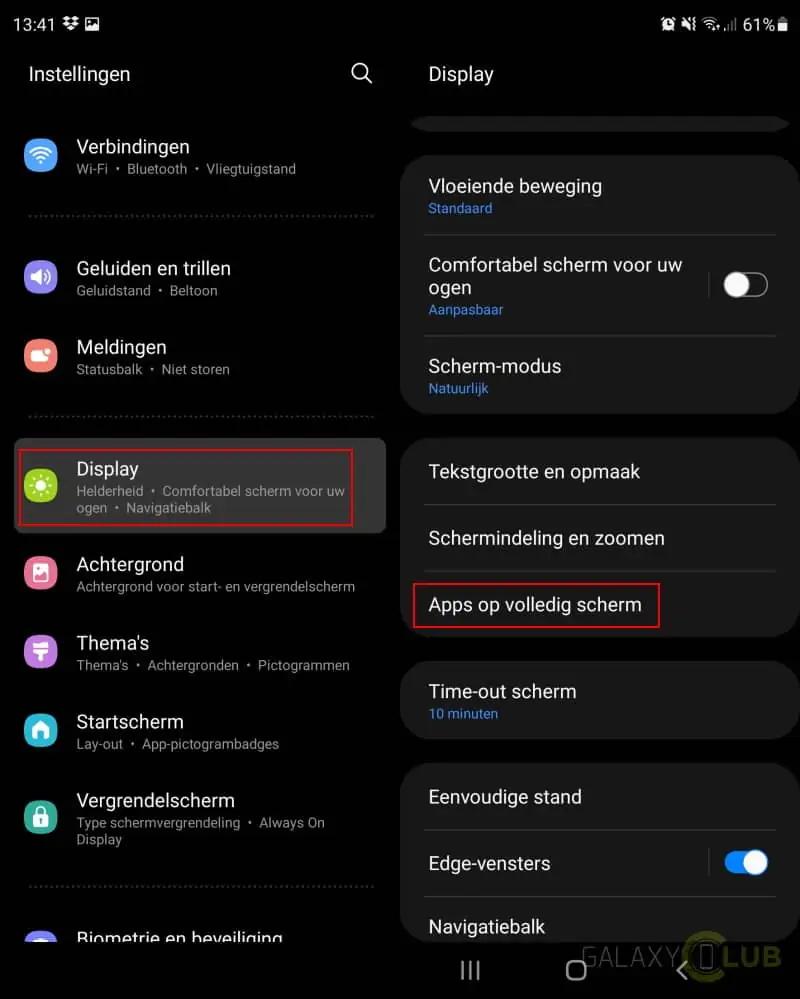

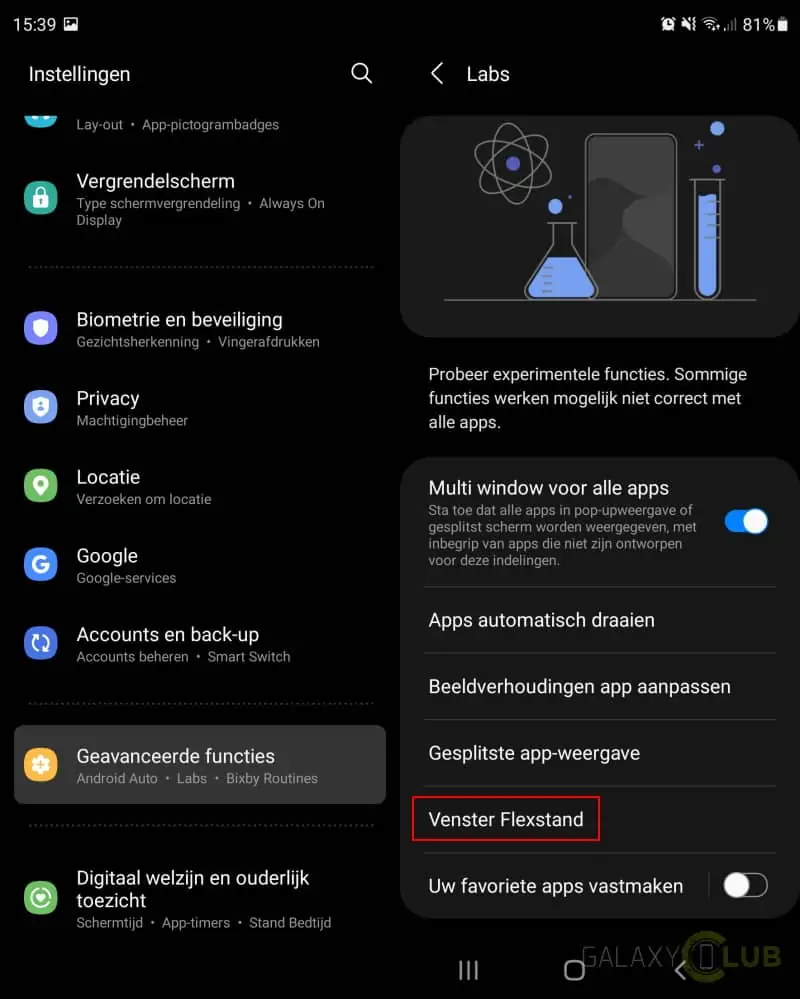


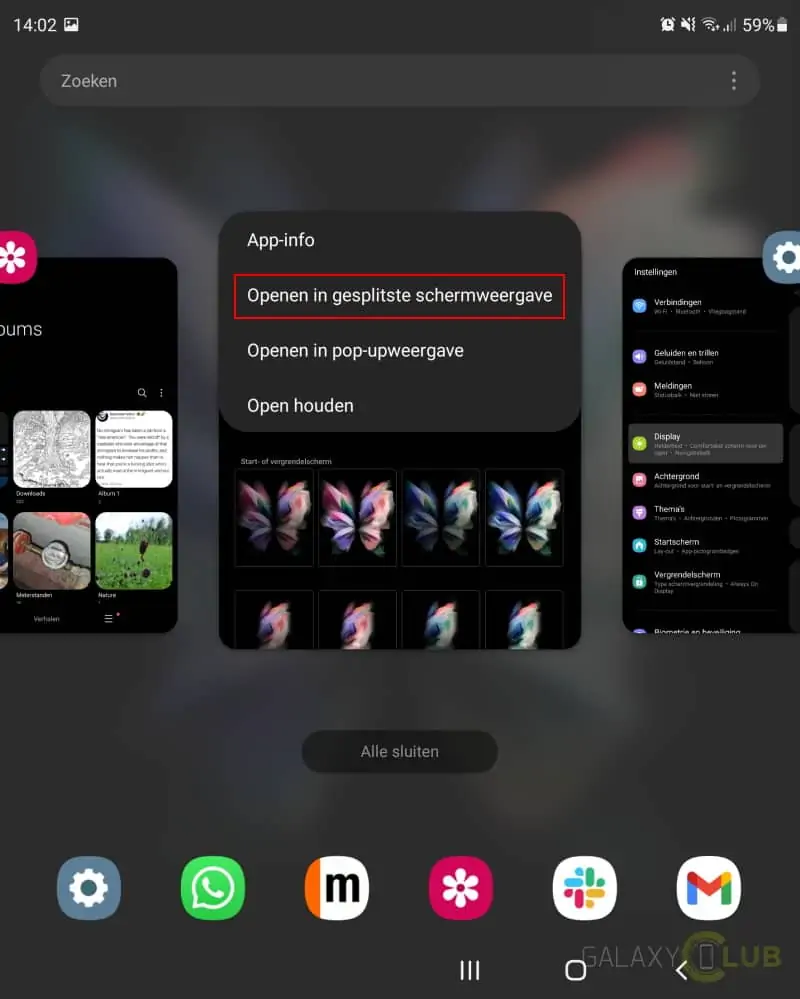
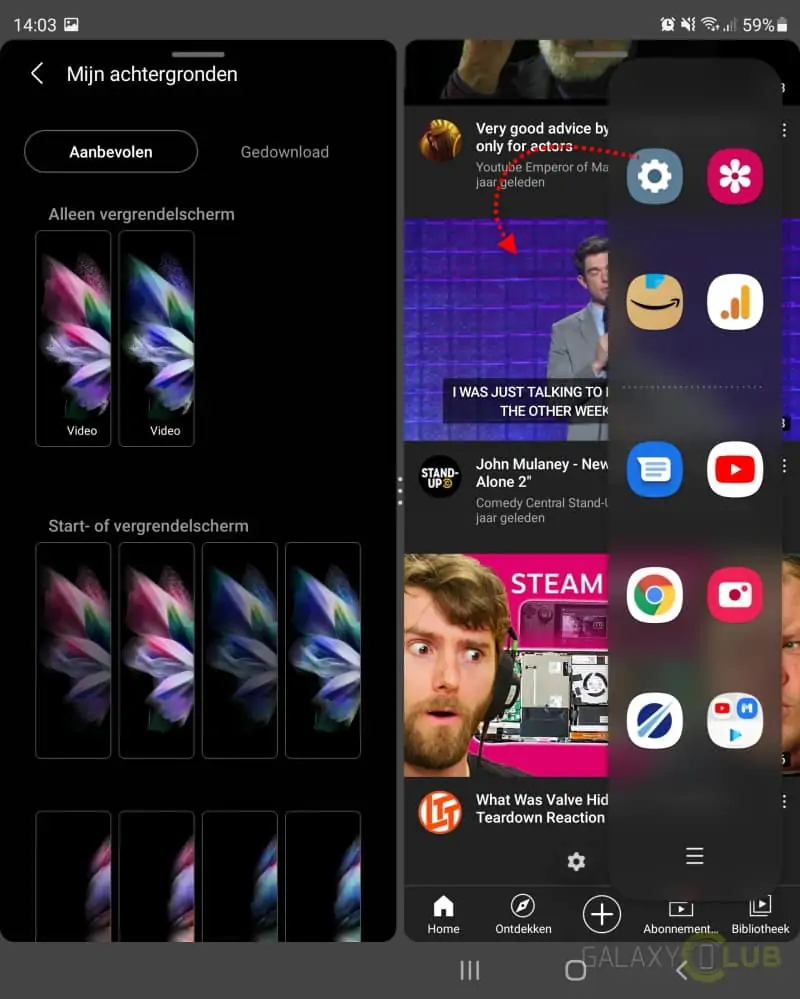
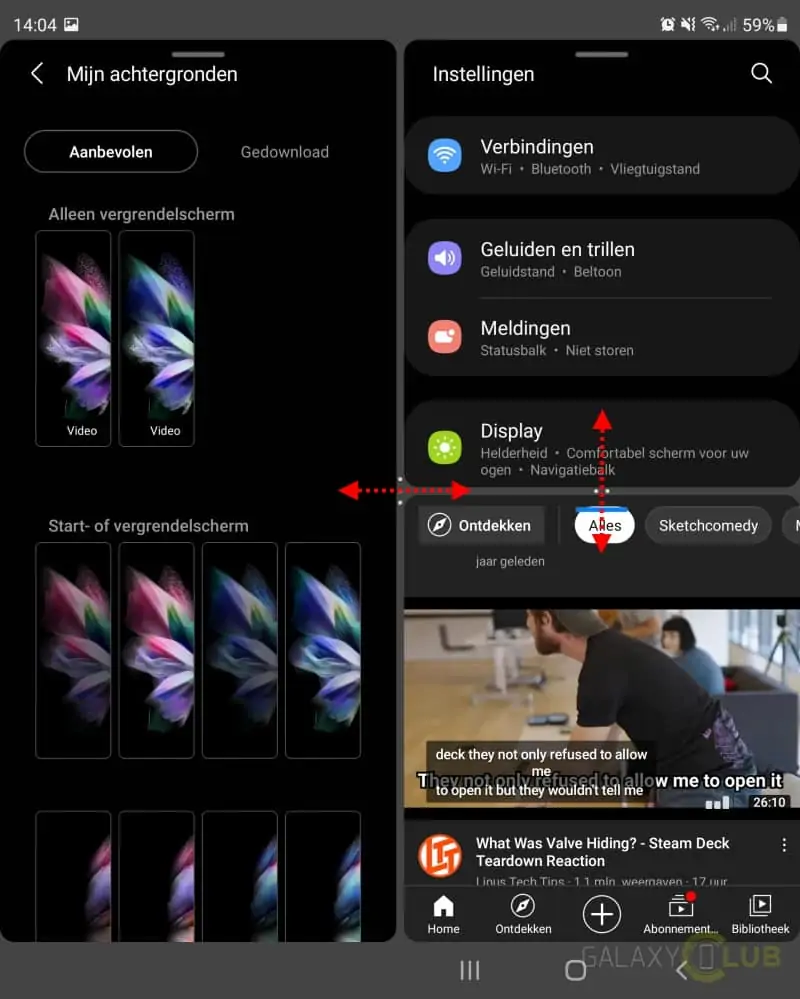
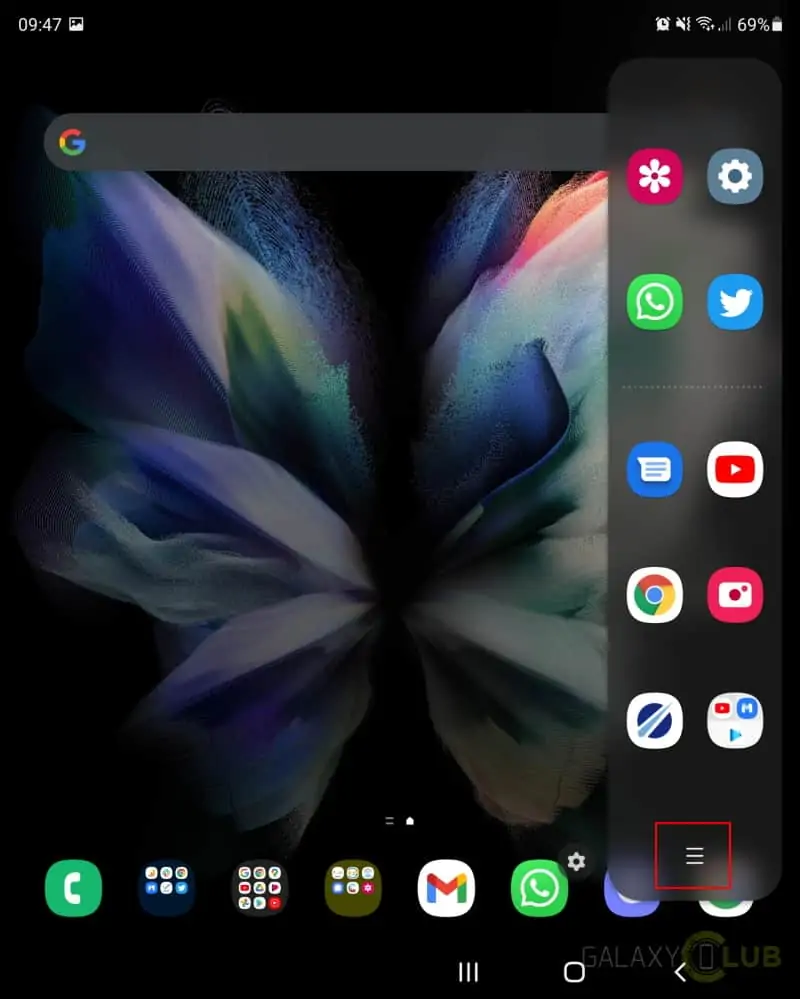
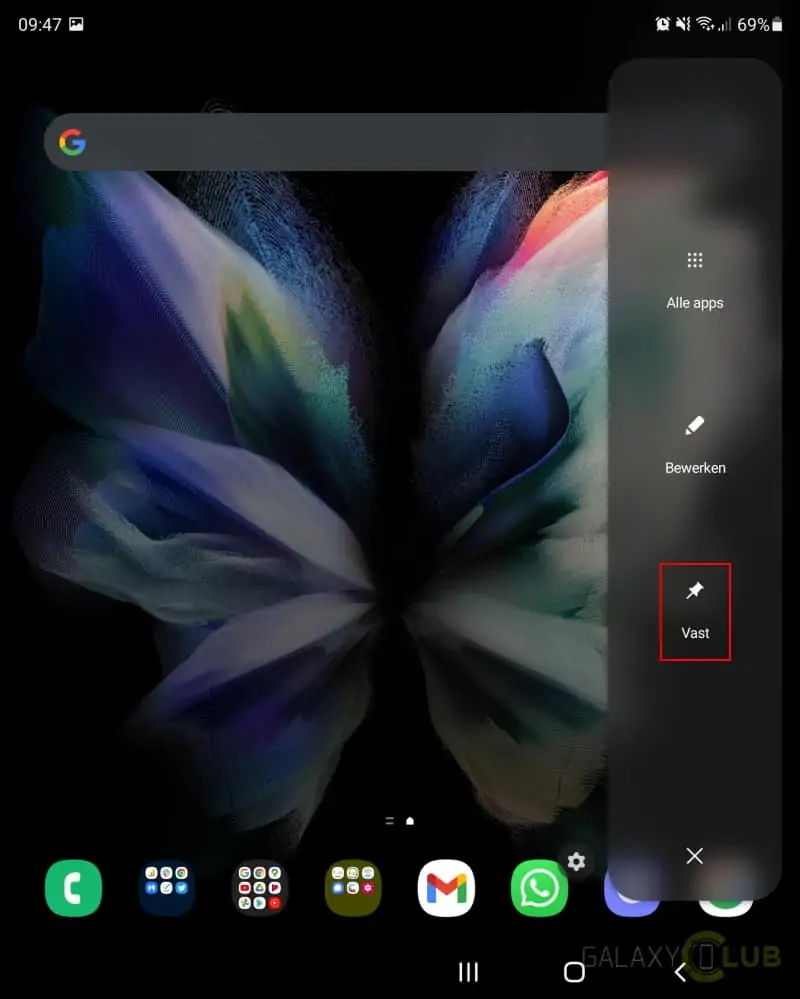
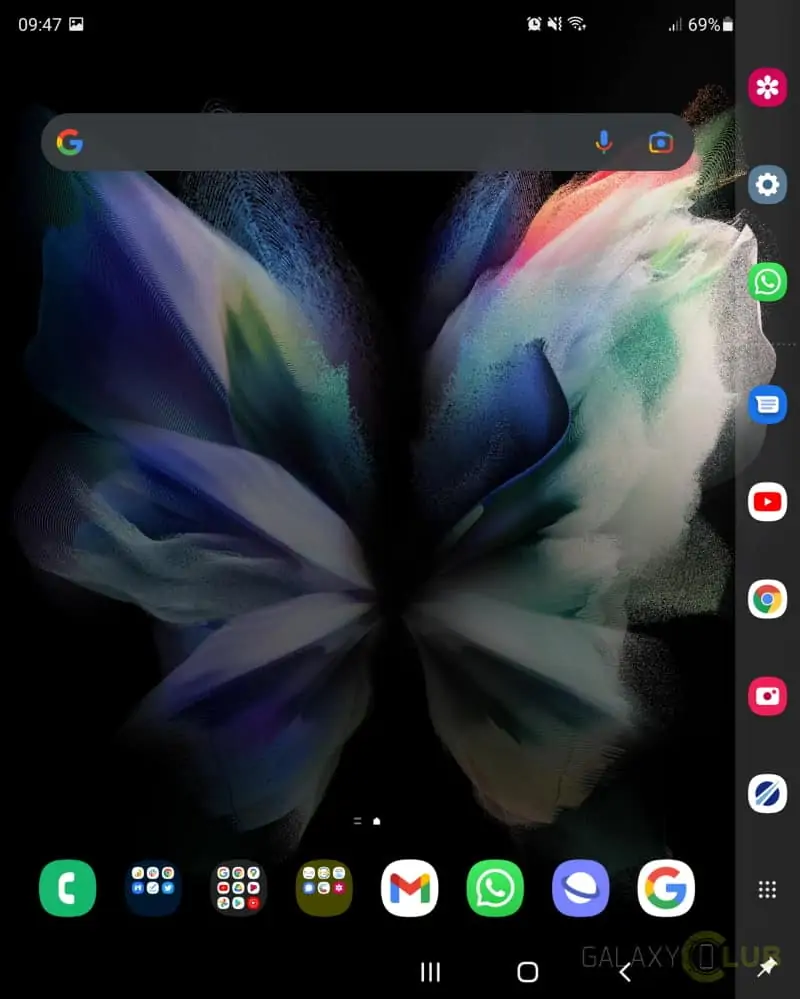
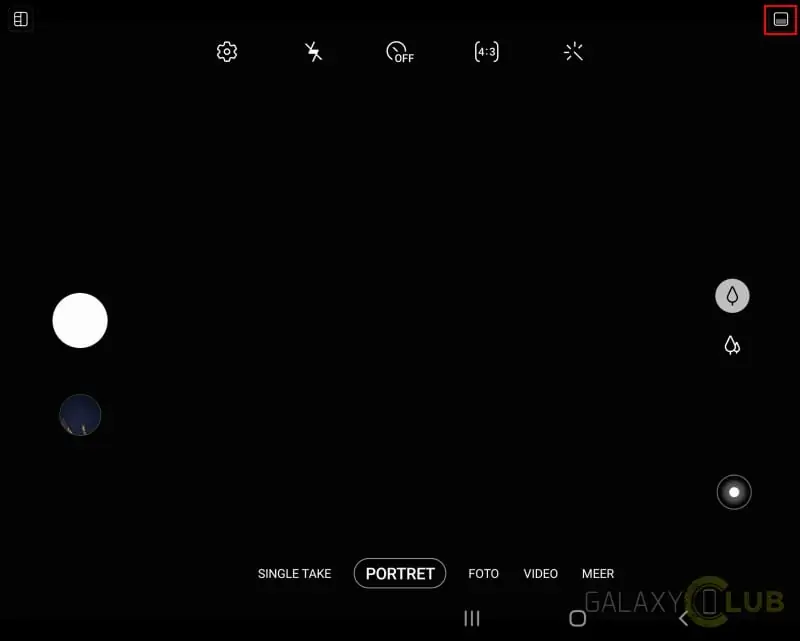
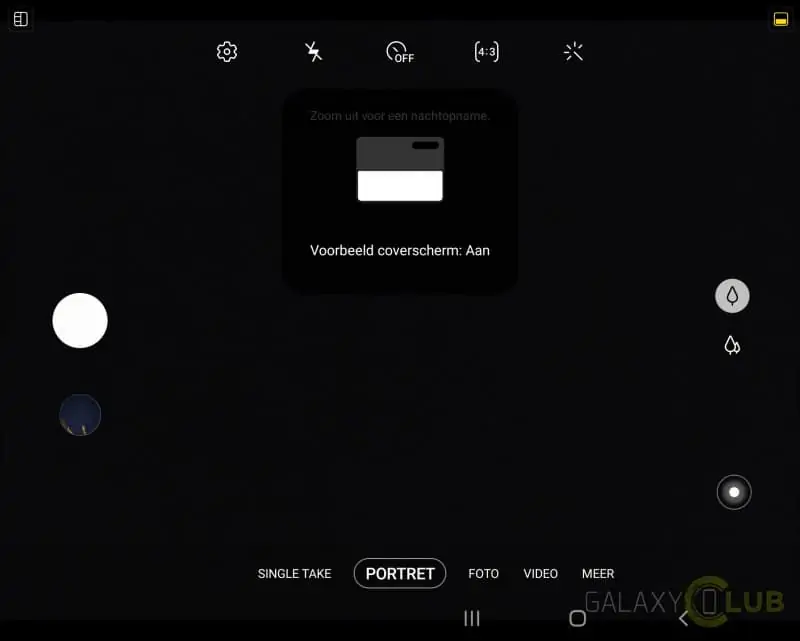
Geef een reactie