Het is zover: Samsung's gloednieuwe Galaxy S20 is nu daadwerkelijk in Nederland te koop. Heb jij de jouw inmiddels in huis? Check dan de onderstaande tips, zodat je alvast een eind op weg bent jouw nieuwe telefoon aan je eigen voorkeuren aan te passen.
Samsung Galaxy S20 tips, trucs, handigheidjes
Iedereen heeft natuurlijk zijn of haar eigen ‘dingetjes' die je altijd gelijk doet als je een nieuwe telefoon in gebruik neemt. Of het nu het instellen van die ene favoriete achtergrondafbeelding is, of het plaatsen van een snelkoppeling naar je geliefde – zoveel mensen, zoveel smaken. Toch zijn er altijd een paar dingen die iedereen kan overwegen, en dat is bij de Galaxy S20, S20 Plus en S20 Ultra niet anders. We beginnen bij een van de grootste-maar-subtiele vernieuwingen in de S20-serie.
Display: 120 Hz of WQHD resolutie uitproberen
Alle Galaxy S20 modellen beschikken over de optie om voor het scherm een verversingsfrequentie van 120 Hz in te stellen. Echter, als je ‘m uit de doos haalt staat dit niet ingeschakeld. Ga dus in de Instellingen naar Display en kies bij de optie Vloeiende beweging voor Hoge vernieuwingsfrequentie (120 Hz).
Daarvoor moet het scherm wel ingesteld staan op de FHD+ (2400 x 1080) resolutie, maar ook dat is standaard het geval als je jouw S20 net in gebruik hebt genomen. Wil je liever een hogere resolutie? Kies in het Display menu onder Schermresolutie dan voor WQHD+ 3200 x 1440. Je kunt dan geen 120 Hz frequentie instellen, maar je kunt je wel helemaal scheel staren op de overdaad aan pixels.
Of: direct voor een langere accuduur kiezen
Als je vanaf de bovenstaande puntjes even doordenkt, heb je dus nog een interessante optie: je kunt gelijk kiezen voor een langere accuduur. Laat de resolutie op FHD+ en de frequentie op 60 Hz, en je profiteert maximaal van de flinke accu in jouw Galaxy S20-model. Want ze hebben allemaal een behoorlijk grote batterij, waar je vooral van profiteert als je de 120 Hz frequentie niet gebruikt. Want laten we eerlijk zijn: ja, een 120 Hz scherm is mooi. Maar: als je niet gewend was zul je het ook niet missen. En een langere accuduur is altijd goed. Keuzes, keuzes. Succes daarmee!
Overigens kun je natuurlijk altijd switchen tussen de verschillende opties, dus de beste tip is misschien wel: als je weet dat je een lange dag voor de boeg hebt zonder veel stopcontacten, kies dan voor 60 Hz, FHD+. Zo heb je direct je accuduur met 20% verlengd. Dat is namelijk ongeveer de invloed van de hogere schermfrequentie.
Meer scherminstellingen: kleurweergave, zoomniveau
Er zijn nog meer Display instellingen sub-optimaal als je je telefoon voor het eerst in gebruik neemt. Tenzij je echt van de felle AMOLED-kleuren houdt die standaard ingesteld zijn, schakel je beter naar Natuurlijk onder het kopje Scherm-modus.
Bovendien kun je – wederom in het Display menu – onder Tekstgrootte en opmaak en Inzoomen op scherm kiezen hoe groot je tekst en andere content wilt weergeven. Zeker als je het enorme scherm van de Galaxy S20 Ultra voor je neus hebt, kun je daar optimaal van profiteren door alles net even wat kleiner te maken. Of juist omgedraaid: profiteer van het grote scherm door tekst juist groter en dus leesbaarder te maken.
Navigatiebalk of gebaren?
Een andere Display instelling heeft eigenlijk alleen ten dele met het scherm zelf te maken. Onder Navigatiebalk kun je er voor kiezen hoe je je Galaxy S20 wilt bedienen. Als je niets verandert, dan kies je de acties Recent, Home en Terug gewoon via de knoppen op de Navigatiebalk onderaan het scherm. Maar: je kunt ook overschakelen naar Gebaren op volledig scherm. Je voert de genoemde acties dan uit met veegbewegingen.
- Home: vanaf de onderrand van het scherm omhoog vegen
- Recent: vanaf de onderrand omhoog vegen en je vinger even stil op het scherm houden
- Terug: vanaf de zijkant naar het midden van het scherm vegen.
Het is vooral de moeite waard om zelf te checken wat je handiger vindt. Bedenk wel, dat gebarennavigatie een zekere leercurve heeft, dus als je het wilt leren, geef jezelf een paar dagen de tijd. Bijkomend voordeel: zonder Navigatiebalk heb je iets meer scherm ter beschikking.
Meer apps op je scherm
Nee, je mag het Display menu nog niet verlaten. Nog niet. Er is namelijk nog de optie Startscherm, waar je kunt aanpassen hoeveel apps/icoontjes je op ieder startscherm wilt zien. Dus kijk onder Raster Startscherm en Raster Apps-scherm wat voor jou het prettigst werkt. Check eventueel ook nog dingen als: Lay-out startscherm, als je liever alle apps op het startscherm wilt (en niet op een apart Apps-scherm).
Batterijpercentage tonen
Zo. Dat was het even met de opties in het Display menu. Net als alle andere Samsung telefoons, geeft de Galaxy S20 namelijk standaard níet het exacte batterijpercentage weer in de statusbalk. Waarom dat zo is? Geen idee. Hoe je het inschakelt? Dat weten we gelukkig wel. Ga in Instellingen naar Meldingen, kies Statusbalk en zet de schakelaar ‘aan' bij Batterijperc. weergeven.
Vingerafdrukken registreren
Als jij net als ons bent, dan registreer je mogelijk alleen even snel je duimafdruk tijdens de eerste installatie, maar bedenk: je kunt vier afdrukken registreren. En het is uitermate handig daar ook gebruik van te maken. Nu kun je drie dingen doen:
- leg vier vingers vast, om jouw Galaxy S20 op zoveel mogelijk manieren te kunnen ontgrendelen
- leg één vinger vaker vast, om de herkenning van die vingertop te optimaliseren
- een combinatie van beide: bijvoorbeeld je ene duim dubbel vastleggen, en de andere twee ‘posities' gebruiken voor de andere duim en een wijsvinger. Zo herkent het toestel de vingertop die je het vaakst gebruikt het best, maar mocht je ‘m eens anders vasthouden kun je je ook nog identificeren
Meer vingerafdrukken voeg je toe door in de Instellingen naar Biometrie en beveiliging te gaan en vervolgens naar Vingerafdrukken, en Vingerafdruk toevoegen.
Alternatieve ‘look' vastleggen voor gezichtsherkenning
Als je ook Gezichtsherkenning gebruikt om je telefoon te beveiligen, dan heeft Samsung sinds Android 10 een leuk extraatje. Je kunt een Alternatief uiterlijk vastleggen. Dus: draag je soms wel, en soms geen bril, dan kun je beide ‘looks' registreren. Of je kunt het gezicht van je partner toevoegen, zodat deze ook je telefoon kan ontgrendelen. De mogelijkheden zijn eindeloos, en je kunt er dus maar beter gebruik van maken.
Performance: maximale prestaties inschakelen
Natuurlijk heeft Samsung in de Galaxy S20-serie haar krachtigste hardware van dit moment gestopt. Echter, standaard draait het toestel in een geoptimaliseerde modus die een balans zoekt tussen prestaties en energieverbruik. Soms wil je ‘m gewoon zo snel mogelijk gebruiken/ervaren, en speelt het energieverbruik even geen rol.
Ga dan via Instellingen naar Apparaatonderhoud en kies Batterij, gevolgd door Energiestand. Je ziet dat jouw Galaxy S20 standaard op Geoptimaliseerd staat, maar je kunt nu ook switchen naar Hoge prestaties. Een aantal limieten worden dan opgeheven, waardoor de processor op een hogere kloksnelheid mag draaien, de schermhelderheid verder kan worden opgeschroefd, en het energieverbruik wordt niet aan banden gelegd. Je kunt de nadelen afwegen tegen de voordelen, maar in ieder geval weet je dat je alleen in deze stand het maximale uit de hardware perst.
Camera: met of zonder Scène-optimalisatie
De camera's van de verschillende Galaxy S20 modellen zijn natuurlijk een verhaal apart – een verhaal voor een toekomstig overzicht met camera-tips. Maar een paar puntjes willen nu alvast uitlichten. Zo hebben de toestellen natuurlijk weer Samsung's Scène-optimalisatie functie. Standaard staat deze ingeschakeld.
Echter: het nemen van foto's wordt iets trager met de functie ingeschakeld. En dat, terwijl lang niet altijd duidelijk is of Scène-optimalisatie nu echt mooiere foto's oplevert. Je kunt de camera-app dus sneller maken door ‘m gewoon maar uit te schakelen. Tik in de camera op het 'tandwieltje' om naar de Camera-instellingen te gaan. Helemaal bovenin dat menu kun je Scène-optimalisatie uitschakelen.
Maar: Scan document dan?
Natuurlijk is er nóg een ‘maar'. Want met het uitschakelen van Scène-optimalisatie verdwijnt één superhandige functie: Scan document. Dankzij de optimalisatie herkent de camera namelijk een document – papier met tekst – zodra je deze wilt fotograferen. Je kunt ‘m dan – zodra het gele kader om het document verschijnt – ‘scannen' in plaats van fotograferen. Het toestel snijdt automatisch alles weg buiten het document, en maakt ‘m vanzelf ‘recht'.
Dit is, simpel gezegd, heel erg handig. Maak je verder nooit foto's van documenten? Laat dan Scène-optimalisatie lekker uitgeschakeld. Doe je dit wel met enige regelmaat? Overweeg dan de functie aan te laten staan. Het gemak weegt mogelijk wel op tegen de wat tragere camera. En voor de goede orde: deze tip is net zo geldig op de Galaxy S10 et al – het is niet dat de camera van de S20 bijzonder traag is verder 😉 .
Slimme groothoekselfie
In de Camera-instellingen zit nog een functie die – voor zover wij weten – soms wel, maar soms ook niet standaard ingeschakeld is. En dat is Slimme groothoekselfie. Hij is handig, en doet het volgende.
Als je in de camera-app switcht naar de frontcamera, dan zijn er twee ‘lens-modi': de normale selfie, en de groothoekselfie. Als Slimme groothoekselfie ingeschakeld is, zul je merken dat jouw Galaxy S20 automatisch overschakelt naar de groothoekselfie stand, als dat nodig is. Je hoeft deze modus dan niet meer handmatig te selecteren. Staan er meer mensen op je selfie, zodat niet iedereen in beeld past? De Galaxy S20 herkent het probleem en schakelt dankzij Slimme groothoekselfie automatisch naar de groothoek-stand.
Stel zelf de functies van de Zijtoets in
De Zijtoets (Aan/uit) knop op de Galaxy S20 heeft een paar verschillende functies, die je bovendien zelf kunt kiezen. Ga via Instellingen naar Geavanceerde functies en tik op Zijtoets. Je kunt nu kiezen wat er gebeurt als je twee keer snel achter elkaar die toets indrukt. Standaard start de camera, maar je kunt er ook voor kiezen Bixby te starten (naja), of beter: een app van je eigen keuze. Wil je altijd Whatsapp bij de hand hebben? Zo doe je dat.
Je kunt ook nog instellen wat er gebeurt als je de Zijtoets langer ingedrukt houdt. Standaard wordt dan Bixby geactiveerd, maar dat betekent dat je je Galaxy S20 op die manier dus niet kunt uitschakelen. En dat is voor velen misschien juist handiger. Dus kies hier: Menu uitschakelen, zodat je met het langer indrukken van de Zijtoets gewoon het vertrouwde Uitschakelen/Opnieuw starten menu te zien krijgt.
En dan nog gewoon een paar korte, bondige Galaxy S20 tips met weinig woorden:
- Installeer gelijk de eerste Galaxy S20 update, die nu al beschikbaar is. Ga via Instellingen naar Software-update en tik op Downloaden en installeren.
- Uitzetten: Bescherming tegen onbedoeld aanraken. De bezels van de Galaxy S20 zijn zo dun dat je deze bescherming veel te vaak triggert. Ga via Instellingen naar Display en zet Bescherming tegen onbedoeld aanraken uit als je er last van hebt.
- Als je de functie van de Zijtoets hierboven niet wijzigde: de Galaxy S20 uitschakelen doe je met de virtuele power-knop op je notificatiescherm (naast het Instellingen-tandwieltje)
- Donkere stand: check echt, écht de Donkere stand, die te vinden is tussen de snelle instellingen op je notificatiescherm. Veel apps ondersteunen deze stand tegenwoordig.
- En last but not least: check de ingebouwde tips. Ga via Instellingen naar Tips en gebruikershandleiding. Logisch!
Nog meer Galaxy S20 tips
Zo. Dat was een eerste batch Galaxy S20 tips om je alvast een eind op weg te helpen met je nieuwe telefoon. Natuurlijk zijn er veel snufjes, trucs, handigheidjes die we hier nog niet genoemd hebben. De komende tijd komen zeker nog veel meer Galaxy S20 tips en trucs voorbij, maar voor nu de vraag: wat zijn jouw favoriete aanpassingen die jij op jouw Galaxy S20, Plus of Ultra hebt gedaan toen je ‘m in gebruik nam?






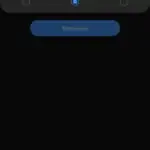



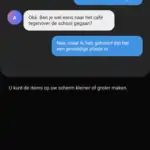





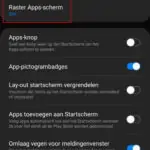








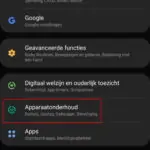
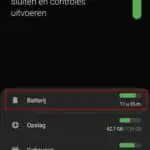
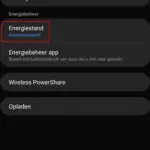





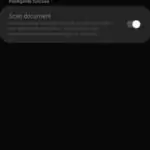



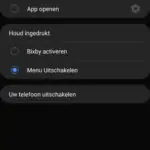

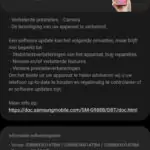



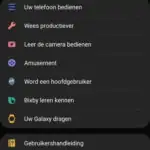
Frank says
Ik vond de aantoets vd S8 op het scherm, waar de homebutton zit, ideaal. Nu moet ik continu de S20 pakken en het zijknopjr indrukken. Bij s8 was juist fijn dat als ie plat lag je gewoon op het scherm kon drukken en hij aanging. Zit deze functie nog wel op de S20? Anders vind ik dat wel een aderlating.
Michel Groenheijde says
Ja, die drukgevoelige button was handig. Op de S20 kun je instellen dat het scherm aan gaat als je er twee keer op tikt (via Geavanceerde functies -> Bewegingen en gebaren – > Twee tikken om te wekken). Los daarvan werkt de vingerafdruksensor wel gewoon, ook als het scherm uitstaat. Dus als je bijvoorbeeld een wijsvinger registreert, hoef je die alleen op de juiste plaats op het scherm te leggen om het toestel te ontgrendelen zonder dat je ‘m op moet pakken.
JP Sturm says
Als ik mijn s20 aanzet met het zijknopje gaat hij naar het startscherm waar hij vervolgens mijn gezicht herkend. vervolgens moet ik weer vegen om naar mijn apps te gaan. kan deze stap er tussenuit? Dus zijknopje en door gezichtsherkenning direct naar mijn apps.
Michel Groenheijde says
Ja, via Instellingen – Biometrie en beveiliging – Gezichtsherkenning – Op verg.scherm blijven tot vegen
JP Sturm says
Ja Michel dat is wat ik zocht, dank je wel.
jos says
hallo ik heb ook een s 20
weet iemand hoe ik het belgeluid moet aanpassen van de carkit mijn telefoon geeft namelijk een ander geluid als de carkit.
Mike Helms says
Hallo, ik heb sinds gisteren een S20.
Hievoor de S9.
Mijn vraag, als ik bij de s9 1 x op mijn scherm tikte als de telefoon vergrendeld stond verscheen mijn klok en eventuele meldingen, mijn s20 doet dat niet. Heeft hij deze optie niet of kan ik dat instellen?
Thanks alvast,
Mike
Michel Groenheijde says
Je kunt bij Instellingen -> Vergrendelscherm -> Always On Display instellen dat informatie getoond wordt als je op t scherm tikt. Is dat iets?
Paul says
De onderste rij icoontjes op het startscherm hebben geen tekst. Hoe krijg ik die erbij? Kan er niets over vinden. Ook op alle foto’s van de S20 die ik zie ontbreekt bij deze rij icoontjes de tekst (zo ook de foto bovenaan deze pagina)
Jan says
Als ik mijn S20 aanzet hoor ik kort een stem in het Engels iets zeggen.
Hoe kan ik dit stembericht uitschakelen?
Cien says
Hallo,
Ik heb een Samsung Galaxy S20 hiervoor een S9. Telkens als ik bel blijft het scherm open zodat de telefoon in wacht schiet of van alles doet wat niet moet. Ik contacteerde Samsung, die raadden me aan om hem in veilige modus op te starten en te checken om daarna iedere app te verwijderen en te zien aan welke app het mogelijks ligt. Zie ik niet zitten…
Is er een andere oplossing ?
Manouk says
Hallo, ik heb sinds gisteren de samsung s20. Ik moet echter 2 keer tikken op mijn toetsenbord voordat ik kan typen. Hoe kan ik dit uitzetten?