Vanaf nu ligt Samsung's gloednieuwe Galaxy Note 9 officieel in de winkels. De eerste gelukkigen hebben ‘m inmiddels in bezit. Met de volgende Galaxy Note 9 tips neem je je nieuwe toptelefoon gelijk goed in gebruik.
De Galaxy Note 9 is de eerste Galaxy die hier met Android 8.1 en de Samsung Experience 9.5 interface op de markt verschijnt. Grote verschillen met de software van, bijvoorbeeld, de Galaxy S9 zijn er niet direct. Maar toch is het een unieke telefoon, met een paar unieke features. Hieronder lopen we door de eerste installatie van de Galaxy Note 9 heen, gevolgd door een paar handigheidjes die je direct daarna kunt doen.
Galaxy Note 9 tips: eerste installatie
Als je je Galaxy Note 9 voor het eerst aanzet, moet je natuurlijk de grotendeels voorspelbare stappen doorlopen. Als je een paar dingetjes nu direct doet, dan bespaar je jezelf later meer werk. Denk hierbij vooral aan de marketinginstellingen en de beveiliging van het toestel.
Samsung reclame niet aanzetten
Tijdens de eerste setup van je Galaxy Note 9 moet je akkoord gaan met een aantal voorwaarden. Vink hierbij niet de optie in waarbij je akkoord gaat met het ontvangen van marketinginformatie – in de volksmond reclame genaamd. Let op: hiermee voorkom je niet dat andere apps wel reclame tonen op je telefoon. Maar als het goed is krijg je geen reclameboodschappen voor Samsung's eigen diensten, of partnerdiensten die via Samsung's software worden aangeboden.
Mocht je je Note 9 al hebben ingesteld, en deze stap over het hoofd hebben gezien, kun je je toestemming later altijd weer intrekken. Ga hiervoor in de Instellingen naar de optie Algemeen beheer, en haal bij Marketinginformatie het vinkje weg.
Beveiliging
Als je je Galaxy Note 9 toch aan het instellen bent, regel gelijk dan een deel van de beveiliging. Kies voor het instellen van Intelligente scan. Je stelt dan gelijk zowel gezichtsherkenning en de irisscanner in. Het toestel gebruikt beide methodes, afhankelijk van de lichtomstandigheden.
Zo is het ontgrendelen met gezichtsherkennning sneller, maar er moet wel genoeg licht zijn. De irisscanner is wat trager, maar doet het ook als het donker is. Met de Intelligente scan laat je het aan je Note 9 over om de methode te kiezen die het beste werkt. Later zullen we nog wat meer beveiligingsopties instellen.
Google Assistent
Bixby of geen Bixby, de eerste spraakgestuurde assistent waarmee je op de Galaxy Note 9 in aanraking komt is…. Google Assistent. Al tijdens het instelproces kun je ervoor kiezen deze te gebruiken. Of je dit soort snufjes wilt gebruiken moet iedereen voor zichzelf bepalen. Maar áls je er een wilt gaan gebruiken, dan is Google Assistent in Nederland eigenlijk de logische keuze, al is het maar omdat Bixby helemaal geen Nederlands verstaat.
Samsung account en voorwaarden
Als je de Google instellingen hebt doorlopen, log je in op je Samsung account – of je maakt er eentje aan, wat wel zo handig is. Ook nu duikt er een setje Algemene voorwaarden op. Als je niet van plan bent Bixby uitgebreid te gaan gebruiken, dan is het voldoende om de eerste twee aan te vinken. Dit zijn de Algemene voorwaarden en de Speciale voorwaarden. De Aangepaste service en het Delen van contactgevens met Samsung voor Samsung Social kun je rustig negeren. Tik dan ook niet op de optie Ik heb alles hierboven gelezen en ga ermee akkoord.
Tekstgrootte
Eventueel kun je tijdens het instelproces van je Galaxy Note 9 direct tekstgrootte en zoomniveau aanpassen. Om echt te profiteren van het grote scherm, is het bijvoorbeeld geen gek idee om de tekst wat kleiner te maken. Zo zorg je dat er vooral gewoon méér op je 6,4 inch scherm getoond wordt. Als je het juist prettig vindt dat je door het grote scherm alles eenvoudig kunt lezen, verander jeniks aan deze instellingen, of kies je juist voor grotere letters. Ook deze instellingen kun je later veranderen. Ga via Instellingen en Display naar het item Lettertype en zoomniveau.
Updaten
Na het doorlopen van het setup-proces op je nieuwe Galaxy Note 9 kun je de eerste update voor het toestel installeren. Daarmee zet je direct de beveiligingspatch van augustus erop. Bovendien krijgt de camera de optie om Super Slow Motion video vast te leggen in periodes van 0,2 of 0,4 seconde. Als je deze tips pas later leest, is de kans groot dat er ook nu een update klaar staat voor installatie. Hoe dan ook: je installeert eventuele updates als je via Instellingen naar de optie Software-update gaat, en daar op Updates handmatig downloaden tikt.
Uiteraard houden wij jou ook in de toekomst op de hoogte van alle updates en upgrades voor de Galaxy Note 9. Surf dus regelmatig eens langs, volg ons op Twitter of Facebook, of bookmark direct ons Galaxy Note 9 updates overzicht.
En daarna: schermhelderheid
Zo, je hebt nu de eerste installatieronde van je Galaxy Note 9 doorlopen. Er is natuurlijk nog veel meer te doen, en wij zullen de komende weken nog veel meer tips, trucs en handige handige Galaxy Note 9 foefjes delen. Nu doen we in ieder geval alvast een paar aanpassingen aan handige ‘basisfuncties'. Eentje daarvan: de regelaar van de schermhelderheid.
Standaard zit deze niet direct zichtbaar op het notificatiescherm. Wijzelf vinden het een zodanig zinvolle regelaar dat hij direct toegankelijk moet zijn. Dus veeg het eerste notificatiescherm van boven naar beneden in beeld, en veeg dan nog eens omlaag. Nu is de regelaar wel te zien. Tik op je omlaag wijzende ‘driehoekje' ernaast, en zet de schakelaar achter Bediening bovenaan weergeven aan. Nu kun je altijd direct handmatig de helderheid van het scherm aanpassen – voor velen een onmisbare functie.
Kleurweergave en schermresolutie
Het beeldscherm van de Galaxy Note 9 is echt ontzettend goed. Maar met de standaardinstellingen is hij nog niet helemaal het beste telefoonscherm op de markt. Daarvoor moet je een paar dingetjes doen. Ga dus in de Instellingen naar het menu Display. Onder Schermresolutie kun je zien dat het toestel standaard op FHD+ staat: 2220 x 1080 pixels. Dat is op zich prima, maar wil je er echt uit halen wat erin zit, zet je ‘m op WQHD+ met 2960 x 1440 pixels. Dat vergt iets meer energie, maar omdat het toestel een grote accu heeft is dit voor veel gebruik(st)ers geen probleem.
En dan is er nog de optie Scherm-modus. Standaard worden kleuren op het scherm van de Galaxy Note 9 behoorlijk fel en verzadigd weergegeven in de Aanpasbaar Display stand. Wijzelf vinden een natuurgetrouwe weergave een stuk fijner. Jij ook? Kies dan voor de Basis stand. Deze geeft een veel rustiger beeld met natuurlijke kleuren.
Startschermopties: Apps-knop en meer
In het Display menu kom je ook de optie Startscherm tegen. Daar kun je onder meer instellen of een apart apps-scherm wilt (zoals gebruikelijk), of liever gewoon alles direct op je startscherm wilt zien (zoals op een iPhone). En als je tot nu toe de Apps-knop miste, rechtsonder op het startscherm, dan kun je deze hier terughalen. Wisselen tussen startscherm en apps-scherm doe je ook door omhoog of omlaag te vegen op een van beide schermen.
Wil je liever je meldingen zien als je in het startscherm naar beneden veegt (maar niet vanaf de bovenrand van het scherm)? Schakel dan de optie Meldingenvenster snel openen in, en kijk of dit bevalt. Dit geldt voor veel van de opties in dit menu, dus: probeer, speel, test. Je merkt: je kunt in Samsung's software heel veel aan je eigen voorkeuren aanpassen.
Meer beveiliging: vingerafdruk
Tijdens het instellen heb je hopelijk al Intelligente scan geactiveerd. Maar wat ons betreft kun je niet genoeg manieren hebben om je Galaxy Note 9 te ontgrendelen, of om ergens in te loggen. Dus op naar Biometrie en beveiliging in de Instellingen. Tik op Vingerafdrukscanner om je vingertoppen te registreren. Tenslotte heb je je toestel vaak genoeg in je hand, en soms is het sneller om je vinger even op de sensor te leggen. Pro-tip: dit kan ook als je scherm uit staat. De sensor staat namelijk altijd aan.
En als toch bezig bent: registreer vooral ook andere vingertoppen. Leg bijvoorbeeld de wijsvinger van beide handen vast, voor die keren dat je je telefoon even in je andere hand houdt. Nadat je je vingerafdruk(ken) hebt vastgelegd, schakel je Ontgrendelen met vingerafdruk in – want daar ging het toch om.
Smart Lock
Misschien ben je, net als wij, vooral thuis ook een beetje lui. Soms wil je even snel iets doen zonder dat je je Galaxy Note 9 moet ontgrendelen. En thuis is de beveiliging mogelijk minder relevant (maar pas op de kids ;)). Dan is er dus Smart Lock, via de Instellingen onder het kopje Vergrendelscherm. Stel onder Vertrouwde plaatsen bijvoorbeeld je eigen thuis in als plaats waar de vergrendeling niet actief hoeft te zijn.
Bedenk hierbij wel dat deze functie via de locatie werkt, dus vermoedelijk blijft je toestel ook ontgrendeld als je bij de buren koffie gaat drinken. Niet erg, maar je ruilt hier beveiliging voor gemak. Overigens: je kunt Smart Lock ook gebruiken om je telefoon ontgrendeld te houden in de buurt van een ander apparaat met Bluetooth verbinding – bijvoorbeeld: in de auto.
Samsung Pass
Als je alle beveiligingsmethodes hebt ingesteld, rest nog het overwegen of je Samsung Pass wilt gebruiken. Je vindt de functie onder Biometrie en beveiliging. Eenmaal ingeschakeld en aangemeld, kun je Samsung Pass gebruiken om inloggegevens te beheren. Je vult ze eenmaal in voor je favoriete app of website, en daarna hoef je ze nooit meer helemaal in te typen. Je kunt vanaf nu namelijk de gegevens oproepen met je vingerafdruk of irisscan. Dat is een stuk veiliger dan gegevens in de app of browser op te slaan – en net zo makkelijk.
Wel is er één suffe uitzondering: je kunt het niet gebruiken als je bij het inloggen ook nog moet aantonen dat je geen robot bent. Samsung Pass drukt namelijk voor jou op ‘enter' direct na het invullen van de gegevens. Je kunt dan niet meer op plaatjes tikken of het antwoord op rekensommetjes invullen. Helaas zijn er steeds meer plaatsen waar je dit juist wel moet doen, en waarbij Samsung Pass dus niet handig is. Bedenk dit, voordat je de dienst inschakelt – of schakel ‘m weer uit als je hier vaak tegenaan loopt.
Bixby Home uitschakelen
Of je Bixby als digitale assistent tof vindt of niet, het Bixby Home scherm kun je gewoon uitzetten (tenzij je ‘m graag gebruikt, natuurlijk). Leg je vinger op een leeg stukje startscherm, en scroll naar links tot het Bixby Home scherm. Rechtsboven in beeld kun je het hele scherm uitzetten met de schakelaar. Bixby Home maakt nu geen deel meer uit van je startscherm.
Always On Display
Het Always On Display (AOD) van de Galaxy Note 9 staat standaard aan. Klinkt logisch, maar het hoeft niet. Tenslotte is het een van de factoren die de accuduur van een telefoon significant korter kunnen maken. Dus: vind je het AOD tof, handig, mooi? Prima. Wil je ‘m uitschakelen? Ga dan in de Instellingen naar Vergrendelscherm. Daar kun je ‘m direct uitzetten.
Als je ‘m wel gebruikt, dan is een blik bij de optie Klokstijl de moeite waard. Daar kun je namelijk de vormgeving van, en de informatie op, het Always On Display aanpassen. Je kunt zelfs kiezen voor een variant op de befaamde nachtklok (Edge klok) van de Galaxy S7 Edge. Dit is een klok die op de gebogen rand van het scherm te zien is. Bovendien kun je via Samsung Themes nog meer thema's downloaden voor het AOD. Genoeg mogelijkheden, dus, om er iets van te maken dat bij jouw eigen wensen past.
Thema's
En als we het toch over smaak en designthema's hebben, dan loont ook op de Galaxy Note 9 een bezoek aan Samsung Themes. Je vind deze o.a. via Instellingen en Achtergronden en thema's. Als je Samsung themes voor het eerst start, verschijnt de vraag of je promoties wilt zien. Tik op Annuleren, zodat je geen OK geeft. Kijk rond, snuffel, vind achtergronden, complete thema's, sets met pictogrammen en – zoals gezegd – designs voor het AOD. Over smaak valt niet te twisten, dus leef je uit!
S Pen als afstandsbediening
En dan is er natuurlijk nog de S Pen. Voor het eerst (in een Note telefoon) is deze uitgerust met een heuse Bluetooth verbinding. Hij is standaard al gekoppeld met de telefoon, dat hoef je niet apart te doen. Wel moet je de functie inschakelen als je de stylus voor het eerst tevoorschijn haalt. Wacht dan even tot de optie Afstandsbediening S Pen verschijnt, en tik op Start.
Nog meer S Pen functies vind je in Instellingen onder het kopje Geavanceerd functies. Tik daar bovenaan op S Pen, en je kunt onder meer kiezen in welke apps het pennetje als afstandsbediening dienst moet doen. Probeer alvast eens een foto te maken met je S Pen. Ga naar de camera app (twee keer snel op Aan/uit drukken, bv.), en druk op het S Pen knopje om foto's te maken. Op een later tijdstip zullen we veel verder in gaan op alle mogelijkheden van de S Pen. Nu weet je alvast waar je het een en ander kunt vinden.
Air Command, of iets anders?
Als je de S Pen uit je Galaxy Note 9 haalt, opent standaard het Air Command menu – die cirkel met S Pen apps. Maar: je kunt ook instellen dat je direct een notitie maakt. Tik daarvoor op het tandwieltje linksboven in beeld. In het S Pen menu scroll je naar beneden, tot je de optie Wanneer S Pen wordt verwijderd ziet. Daar kun je kiezen om direct een notitie te maken als je de stylus uit je telefoon haalt. Wie de regie graag helemaal in handen heeft, kan ook instellen dat er niks gebeurt.
Eventueel is het ook handig om de apps in het Air Command menu aan te passen. Aan het ‘einde' van het cirkelvormige rijtje van apps in Air Command zie je een ‘plusje'. Tik erop om zelf te kiezen welke apps in Air Command getoond worden.
Meer tips? Méér tips!
Als je ons al langer dan vandaag volgt weet je: met deze Galaxy Note 9 tips trappen we een serie af. Er is namelijk nog veel meer te doen met het toestel – en dat geldt bij de Note 9 nog eens dubbel en dwars. De komende tijd zullen we nog veel meer tips, trucs, functies en opties eruit lichten. Je vindt alles straks in het groeiende Galaxy Note 9 tips archief.
Heb jij jouw Galaxy Note 9 ook net in gebruik genomen? Wat doe jij zoal om er jouw telefoon van te maken? Welke handig instellingen en aanpassingen voer jij direct uit? Deel ze hieronder met ons en andere Note 9 gebruik(st)ers!


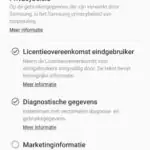
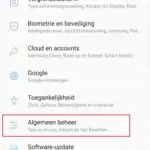
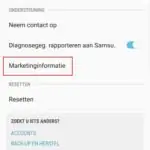
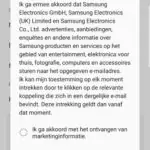
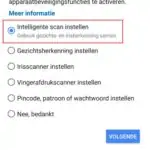

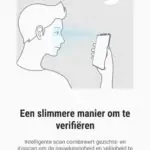
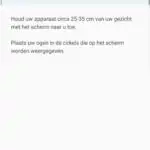
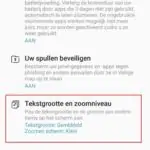
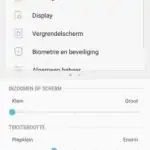
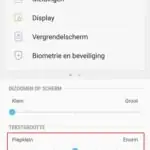
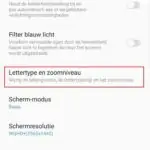
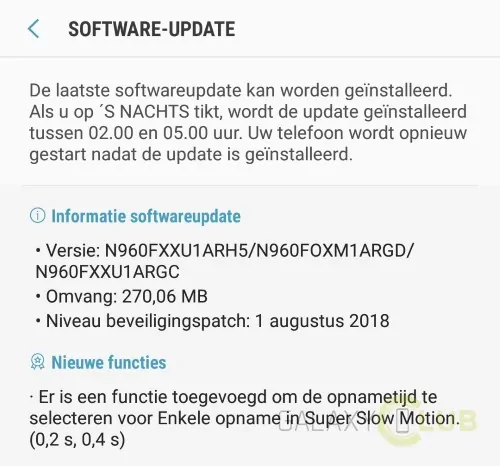
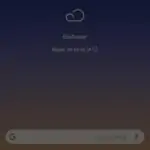
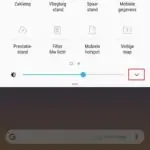
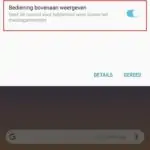
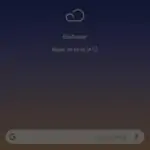
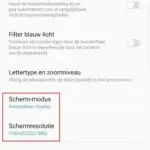
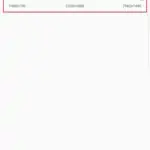
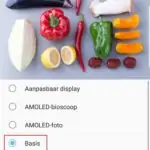
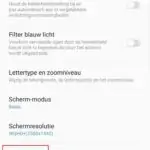
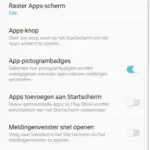
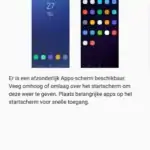
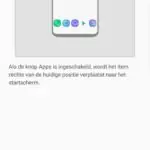
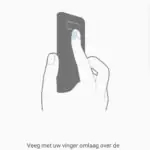
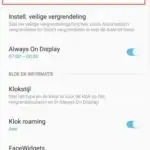
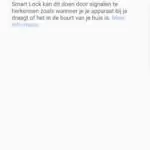
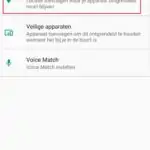
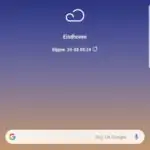
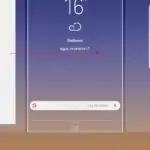
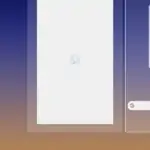
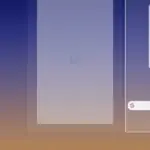
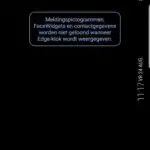
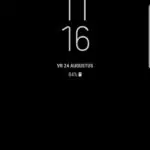
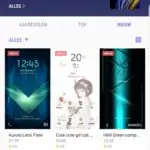
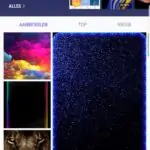
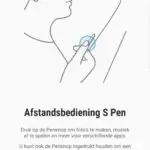

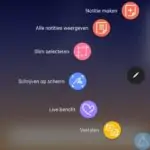
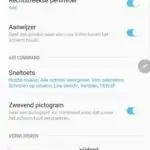
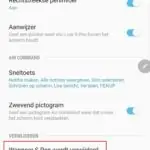
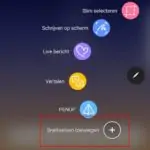
Angela says
hey, bedankt voor de tips.
Enig idee, hoe je je selectie voor geselecteerde apps (use this app to open), terug kan draaien?
per ongeluk een keer een pdf bijlage geopend met de printer app en de keuze aangeklikt, use always in plaats van eenmalig.
dus elke bijlage als pdf wordt nu geopend door de printer app in plaats van een andere pdf reader app.
Alvast bedankt, want ik kan deze instellingen niet vinden of hoe dit heet
Angela
Michel Groenheijde says
Dat kan, als je in de Instellingen naar ‘Apps’ gaat en daar rechtsboven op de drie puntjes tikt. Kies nu ‘Standaard-apps’ en je kunt het veranderen of eerdere instellingen wissen.
Gerda says
Hoi hoi,
Ik gebruik mijn note 9 nog steeds met veel plezier, baal wel dat we nu al geen updates meer krijgen.
heb een probleem met Twitter (X).
Als ik een bericht heb gelezen en wil naar homepage, dan blokkert hij en moet ik de app afsluiten en opstarten.
Hebben jullie een oplossing, kan het zelf niet vinden.
Alvast mijn dank