De Samsung Galaxy A8 (2018) is nu ruim een maand op de markt. Mogelijk heb je onze eerste verzameling handige Galaxy A8 (2018) tips al gecheckt. Dan wordt het nu tijd voor nog wat meer kleine handigheidjes.
In het eerste tips-overzicht lieten we zien wat handige instellingen zijn voor het toestel en de interface, hoe je screenshots maakt, de accuduur verlengd en nog meer handigheden voor de eerste installatie. Heb je deze nog niet gecheckt? Doe dit dan HIER. Hieronder gaan we door met nog meer kleine instellingen, tips, trucs en handigheidjes.
Navigatietoetsen aanpassen
De Galaxy A8 (2018) heeft dus inderdaad geen fysieke Home toets meer. Maar met de navigatiebalk onderin het scherm kun je goed uit de voeten. En je kunt ‘m op allerlei manieren aanpassen. Zo hoef je ‘m niet permanent altijd en overal in beeld te hebben. Tik twee keer op de ‘punt' links op de balk, en hij wordt verborgen (behalve op het startscherm – daar blijft hij altijd zichtbaar). Je haalt ‘m weer in beeld door vanaf de onderrand van het scherm omhoog te vegen. Tik nog twee keer op diezelfde punt, en hij wordt weer ‘gefixeerd'.
Om de volgorde van de navigatietoetsen en de kleur van de balk aan te passen ga je naar Instellingen. Kies de optie Display, scroll iets naar beneden en tik op Navigatiebalk. Je kunt de achtergrondkleur kiezen, maar ook de Knoplay-out. Daarbij is vooral van belang of je de Terug toets rechts of juist links wilt hebben.
Snelle instellingen aanpassen
Bovenin je notificatiescherm staan je Snelle instellingen. Dat zijn de toetsen voor de Wi-Fi verbinding, om je toestel eenvoudig op stil of trillen te zetten, enzovoort. Je kunt kiezen hoeveel je daarvan op een rij wilt zetten. Dat is handig, omdat alleen de bovenste rij altijd direct in beeld is.
Om dit te doen, veeg je alle Snelle instellingen in beeld. Dit doe je door nóg een keer omlaag te vegen als de eerste rij al te zien is. Tik nu op de drie puntjes rechtsbovenin, en kies Knopraster. Je kunt nu kiezen om op het notificatiescherm 3×3, 4×3 of 5×3 toetsen te zetten. Kies je voor 5×3, dan bestaat één rij Snelle instellingen uit vijf, ja, instellingen.
Je kunt ook nog de Knopvolgorde aanpassen. Kies die optie, en je kunt door het ‘vasthouden' en slepen van icoontjes zelf kiezen welke toetsen waar staan. Ook hier geldt weer: alles wat je in de bovenste rij zet is altijd direct zichtbaar op het notificatiescherm. Zet daar dus de opties die jijzelf het meest gebruikt.
Internet browser: startpagina, snelle toegang
Ook in de browser – Internet – kun je wat dingen veranderen zodat je snel kunt doen wat je zelf wilt. Uiteraard kun je je eigen startpagina instellen – de pagina die standaard verschijnt als je een nieuwe tab opent. Tik rechts bovenin op de puntjes, kies Instellingen en Startpagina. Kies nu Huidige pagina om de website waar je nu bent in te stellen als Startpagina. Bij Overig kun je zelf een adres invoeren. En als je voor Snelle toegang kiest, opent een aparte pagina met zelf gekozen websites.
Echter, je moet deze websites dan wel zelf kiezen. Leg je vinger op een icoontje en je kunt nu alle sites aanvinken die je wilt verwijderen. Of tik op het ‘plusje' om een site toe te voegen die je zelf vaak bezoekt. Wil je daar gewoon automatisch je meest bezochte sites laten verschijnen, kies dan voor Meest bezochte webpagina's in het Instellingen menu.
Overigens: als je een nieuwe tab wilt openen, hoef je alleen iets langer op de optie Tabbladen te drukken. Je opent dan direct een nieuwe tab, zonder dat je dit hoeft te doen via het overzicht met al je geopende tabs. Snel switchen tussen tabbladen doe je door over de adresbalk van de Internet browser heen en weer te vegen.
Gebaren met de vingerafdruksensor
Hierboven hadden we het al over de Snelle instellingen en het notificatiescherm. Je kunt deze ook in beeld halen zonder het scherm aan te raken, maar met een kleine veegbeweging over de vingerafdrukscanner. Ga in de Instellingen naar het kopje Geavanceerde functies, en schakel Gebaren vingerafdruksensor in.
Slim sluimeren
En als je toch bij de Geavanceerde functies bent: schakel ook de optie Slim sluimeren in. Het toestel houdt het scherm dan altijd aan zo lang je naar het scherm kijkt. Althans, voor zoverre het jouw gezicht kan detecteren via de camera aan de voorkant. Je kunt ook gewoon instellen dat het scherm lang aanblijft, via Instellingen en Display. Kies Time-out scherm om in te stellen hoe lang je scherm aan blijft al je niets doet – maar wel bijvoorbeeld leest.
Filter blauw licht
Ook in het Display-men: het Filter blauw licht. Deze zorgt ervoor dat je 's avonds in het donker je ogen niet te moe maakt als je met je Galaxy A8 (2018) bezig bent. Voor wie bijvoorbeeld in bed graag leest, of nog ligt te Whatsappen, is dit een klein-maar-fijn snufje. Als je op het woord Filter blauw licht tikt, krijg je nog meer instellingen, waarmee je nog meer aspecten van de functie kunt instellen – mocht je dat willen.
Meer tips?
Uiteraard is dit alles ook nog lang niet het complete overzicht van kleine en grote tips en trucs voor de Galaxy A8 (2018). Weet jij nog meer toffe slimmigheidjes? Schroom niet, en deel ze hieronder met ons en andere gebruik(st)ers.
Heb je nog geen A8, maar wil je er misschien wel eentje aanschaffen? Check dan onze overzichten met aanbiedingen voor een Galaxy A8 abonnement, of voor een los toestel – of vind direct de beste deals per provider:

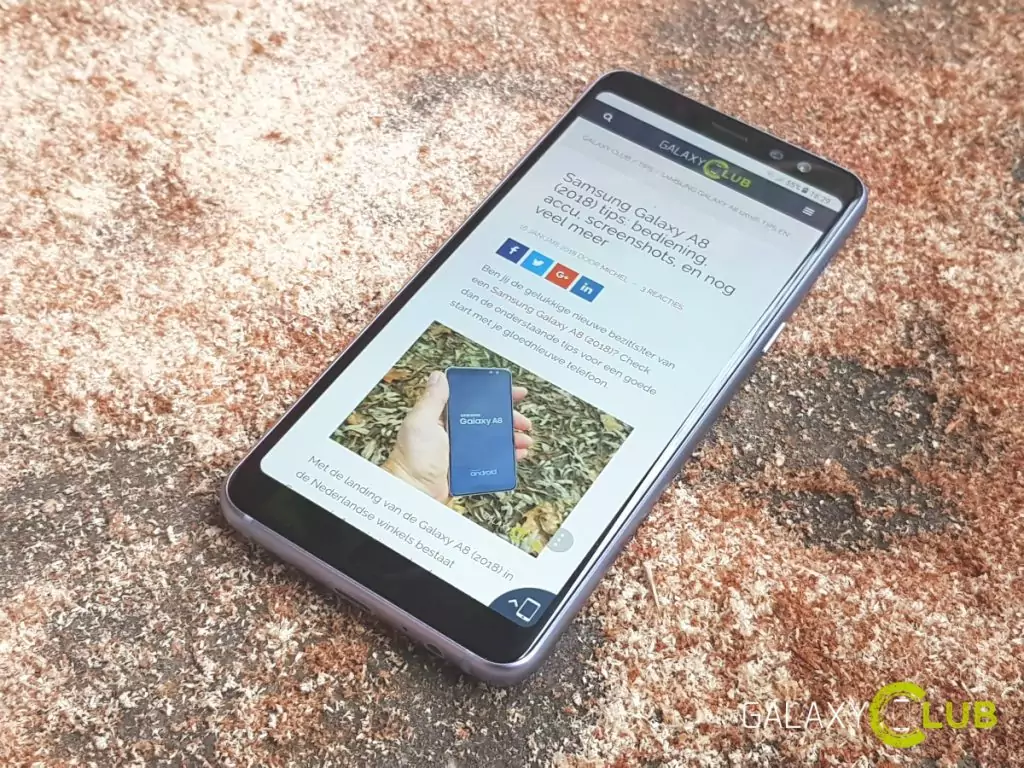



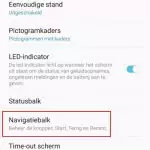
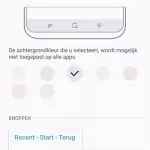
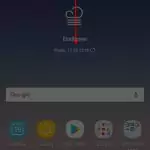
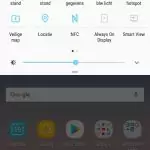
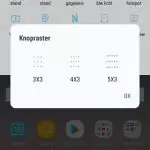
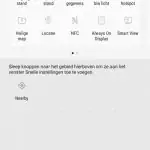

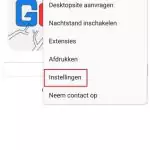
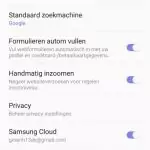
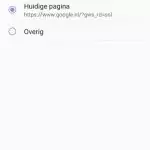
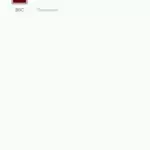
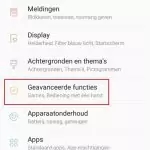
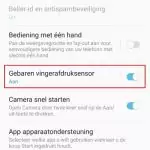
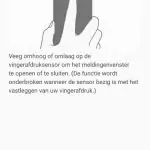

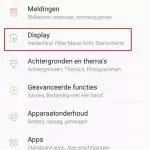
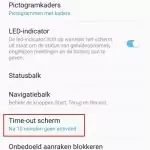
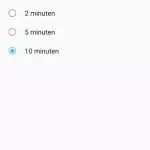
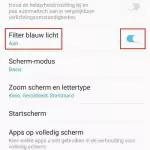
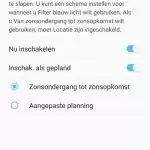
Geef een reactie