Nu al druppelen de eerste Samsung Galaxy Note 8 exemplaren binnen bij hun nieuwe bezit(s)ters. Een eerste paar praktische tips voor een vlotte start met je nieuwe toestel vind je hieronder.
Iedereen heeft zo zijn of haar eigen routines bij het instellen van een nieuwe smartphone. Wij natuurlijk ook. En een aantal van deze dingetjes zijn mogelijk ook handig of relevant voor anderen. Tevens lichten we een paar handigheidjes uit, die het gebruik van de Galaxy Note 8 makkelijker maken – als je ze eenmaal weet.
Galaxy Note 8 tips: scherminstellingen
Het mooiste onderdeel van de Galaxy Note 8 is het Infinity display. Hoe deze het beeld weergeeft, kun je op nogal wat manieren instellingen. Ga via Instellingen naar het Display menu. Daar zie je belangrijke settings als Scherm-modus, Schermresolutie en Zoom scherm en lettertype. Met de eerste – Scherm modus – kies je wat voor kleurweergave jij het mooist vindt. Onze favoriet: de Basis modus, maar heel wat gebruik(st)ers houden ook erg van andere standen, die fellere kleuren produceren.
Onder Schermresolutie kun je kiezen op welke resolutie alles op het scherm vertoond wordt. Maximaal kan de Galaxy Note 8 2960 x 1440 (WQHD+) pixels weergeven. Echter, om rekenkracht en energie te besparen staat het toestel standaard op ‘maar' 2260 x 1080 (FHD+) ingesteld. Wil je je Note 8 in een Gear VR stoppen, dan moet je ‘m wel op 2960 x 1440 zetten. Voor de meeste andere toepassingen is FHD+ in feite gewoon meer dan prima.
Met Zoom scherm en lettertype kun je instellen hoe ‘groot' alles op je scherm is. Wil je grotere letters op je Galaxy Note 8? Dan kan dat hier. Wil je alles juist klein en fijn, zodat er veel op één scherm past? Hier ben je in het juist menu. Maar bedenk: wat je ook doet, er is geen excuus voor het gebruik van de meeste fonts – Letterstijlen – die Samsung meelevert 😉 .
Startscherm & Apps-knop
Centraal op het display van de Galaxy Note 8 staat uiteraard het startscherm. En er zijn dan ook heel veel mogelijkheden om deze aan je eigen smaak aan te passen. Een aantal hiervan vind je in het menu Instellingen startscherm. Je vindt deze wederom in het Display menu. Je kunt nu onder meer instellen wat de Lay-out startscherm is: wil je een apart overzicht met applicaties? Of wil je gewoon één scherm waarop alles – widgets, en alle apps op je Note 8 – te zien zijn?
Om meer op één scherm weer te geven kies je Raster Startscherm en/of Raster Apps-scherm. Kies daar hoeveel apps/icoontjes er op een scherm passen: 4×5, 4×6, 5×5 of 5×6. Als je kiest voor een startscherm met apart apps-scherm, dan kun je tussen beide wisselen door omhoog te vegen. Mis je de Apps knop, rechtsonder in beeld? Die is nu overbodig. Maar mocht je ‘m toch terug willen, dan kun je dat onder het item Apps-knop doen.
Schermhelderheid regelen
Als je op je Galaxy Note 8 het notificatiescherm in beeld veegt, valt het je misschien op: daar ontbreekt de regelaar voor de schermhelderheid. In feite is hij er wel, maar hij verschijnt pas als je nog een keer naar beneden veegt. Dat kan handiger: veeg dus twee keer naar beneden, tot je de helderheidsregelaar in beeld krijgt. Tik vervolgens op het ‘pijltje' ernaast, om naar de instellingen daarvan te gaan.
Schakel Control bovenop weergeven in, en tik op Gereed. Hier kun je ook Automatische helderheid uit of juist weer aanzetten, afhankelijk van je eigen voorkeur.
Always On Display
Direct na installatie van je Galaxy Note 8 staat het Always On Display (AOD) on. Aan, dus. Je kunt deze ook aanpassen, of geheel uitschakelen. Het eerste is handig, het tweede bespaart energie. Dit kan, afhankelijk van hoe je jouw Note 8 gebruikt, veel schelen. Maar wat je ook wilt: ga via Instellingen naar het menu Schermvergr. en beveilig. – schermvergrendeling en beveiliging, in goed Nederlands. Je kunt nu kiezen wat er op het getoond wordt. Tevens kun je instellen wanneer het AOD actief is, dat wil zeggen; tussen welke tijdstippen je ‘m wilt gebruiken. En uiteraard kun je kiezen uit verschillende weergavestijlen.
Vergrendelscherm
Verder kun je onder het kopje Informatie en FaceWidgets in het menu Schermvergr. en beveilig. kiezen wat er zoal op het vergrendelscherm zelf gebeurt. Je kunt bijvoorbeeld verschillende ‘widgets' aan of uitzetten. Je ziet deze als je op het vergrendelscherm heen en weer veegt over de klok. Luister je muziek? Dan kan daar de bediening van de muziekspeler staan. Maar je kunt bijvoorbeeld ook kiezen voor het tonen van je agenda.
Vervolgens kun je nog kiezen welke snelkoppelingen op je vergrendelscherm staan. Standaard vind je daar je Telefoon en Camera. Maar misschien wil je iets anders. Kies in het Schermvergr. en beveilig. menu de optie Apps-sneltoetsen, en je kunt beide naar hartelust veranderen.
Thema's
We zijn al een eind op weg met het personaliseren van de interface van de Galaxy Note 8. Maar niets is compleet zonder eigen thema's, of tenminste achtergrond afbeeldingen. Of een andere set icoontjes – pictogrammen – of een ander Always On Display. Hoe het ook zij: in Samsung thema's – vroeger: Theme Store – vind je het allemaal.
Leg je vinger even op een leeg stukje startscherm. Verschillende opties verschijnen vervolgens in beeld. Je kunt linksonder nu op Achtergrond en thema's tikken, om in Samsung thema's te belanden. Overigens: niet alles daar is gratis. Om premium items te kunnen kopen moet je een betaalmethode aan je Samsung account koppelen. Dit kun je vanzelf doen zodra je probeert een betaald item aan te schaffen.
Camera snel starten
Als je alle bovenstaande stappen hebt gevolgd, dan is jouw Galaxy Note 8 al behoorlijk gepersonaliseerd. Rest ons nog je op een paar verdere handigheidjes te wijzen, die het leven met het toestel aangenamer zullen maken. Zo kun je de camera van het toestel supersnel starten terwijl het scherm uit staat. Op vorige Galaxy's deed je dit door twee keer op de Home toets te drukken. Maarja, de Note 8 heeft geen Home toets. En dus druk je twee keer achterelkaar op de Power knop. Binnen een seconde kun je de eerste foto's maken.
Schermafbeelding
Een schermafbeelding kun je op heel veel manieren maken. Check daarvoor ons complete overzicht met alle Galaxy Note 8 screenshot manieren. Of druk gewoon tegelijk op Volume omlaag en Power voor de simpelste methode.
Apparaatonderhoud
Verder loont het de moeite de Galaxy Note 8 af en toe door de sectie Apparaatonderhoud te halen. Ga daar naartoe via de Instellingen, en je krijgt te zien in wat voor ‘conditie' jouw toestel is. Tik eventueel op Nu optimaliseren, en de belangrijkste puntjes worden vanzelf verbeterd. Let op: doe dit niet te vaak. Sommige dingen, zoals het opruimen van overtollige bestanden, is prima. Het afsluiten van apps niet zo. Dus als je dit wekelijks doet is dit geen probleem, maar doe het dus niet meerdere keren per dag.
Tik ook eens rechtsonder op Apparaatbeveiliging. Hoewel je het niet per se supernodig hebt, kun je hier de ingebakken virusscanner inschakelen. Tik op Telefoon scannen om dit te doen. De overige opties hier zijn in feite reclame voor McAfee producten, dus die kun je verder rustig negeren.
Veilige Map
De Galaxy Note 8 beschikt niet alleen over een iriscanner, een vingerafdrukscanner en gezichtsherkennin, maar ook over een paar handige features om deze te gebruiken. Natuurlijk ontgrendel je je toestel ermee, maar ze beveiligen ook de Veilige Map. Je vindt Veilige Map tussen je andere apps.
In Veilige Map kun je foto's en andere bestanden nog eens extra beveiligd opbergen. Je kunt er dan ook niet bij als je normaal je Galaxy Note 8 ontgrendelt. Bijzonder tof aan de Veilige Map is, dat je er complete applicaties en bijbehorende accounts bij kunt stoppen. Je kunt een complete email-app daar hebben, met de accounts van je werk, bijvoorbeeld. Let op: zodra je zelf aan de slag gaat met Custom ROM's, of je Note 8 wilt rooten, wordt de bestaande Veilige Map automatisch verzegeld en dus ontoegankelijk.
Sneller opladen
De Galaxy Note 8 kan snel opladen. Maar let op: dat doet het toestel vooral als het scherm uitgeschakeld is. Snelladen zorgt ervoor dat het toestel warm wordt. Je telefoon intensief gebruiken doet dat ook. Om te voorkomen dat je beide tegelijk doet – denk aan wat er met de Note 7 gebeurde – laadt de Note 8 alleen echt snel op, als het scherm uit is. Met andere woorden: wil je je telefoon zo snel mogelijk volladen, leg ‘m dan even weg met het scherm uit. Het scheelt een hoop.
Met Bixby spelen
Onder de volumetoetsen van je Galaxy Note 8 zit nog een knop. De Bixby knop. Zoals je vermoedelijk weet, is Bixby de nieuwe, verbeterde versie van wat ooit S Voice was. Sinds kort is Bixby in het Engels bruikbaar, maar Nederlands verstaat en spreekt de software niet. Toch is het best leuk er een beetje mee te spelen, mits je Engels goed genoeg is. Je kunt zelfs een gesproken wachtwoord instellen. Check zelf de verschillende mogelijkheden van Bixby of bekijk deze video.
Bixby knop zelf toewijzen
Update: inmiddels kun je er officieel voor zorgen dat een druk op de Bixby knop niet het Bixby Home scherm opent. En dat, beste lezer(es), is sowieso een aanrader.
Pre-update: Mocht je Bixby maar irritant vinden, dan kun je twee dingen doen met de knop. Je kunt de Bixby knop op de Galaxy Note 8 uitschakelen, of toewijzen aan een andere feature. Maar eerlijk is eerlijk: het is geen nette oplossing. Installeer een app als bxActions (gratis in de Play Store). Echter, om het allemaal soepel en goed te laten werken moet je nogal wat technische stappne zelf uitvoeren. De app bxActions legt het op zich goed uit, maar we raden je aan dit alleen te doen als een weet wat je doet.
Meer tips en trucs!
We hopen dat we je met de bovenstaande tips en trucs een eindje op weg hebben geholpen. De komende tijd zullen we nog veel meer handigheidjes uitlichten, dus houd ons overzicht met alle Galaxy Note 8 tips goed in de gaten. Heb je het toestel nog niet? Check dan waar je de Galaxy Note 8 kopen kunt.








































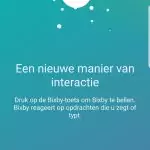
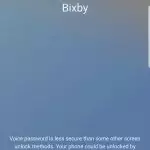
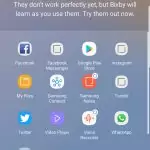
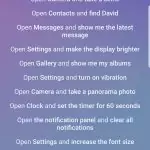
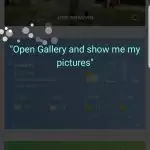
Geef een reactie